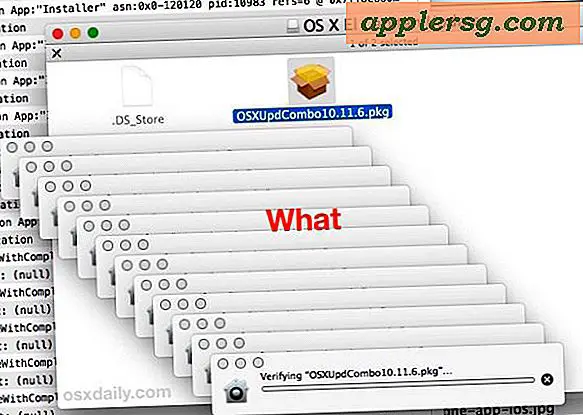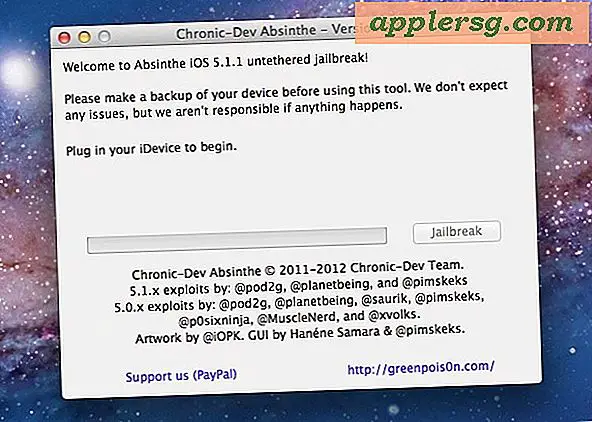Sådan starter du programmet på systemstart i Mac OS X
 Mac-brugere kan finde det nyttigt at automatisk starte et program ved systemstart af OS X. Det betyder i princippet, at så snart Mac'en er færdigstartet, åbnes de godkendte auto-launch apps, når brugeren har logget ind på Mac'en og OS'et X-skrivebordet er vist. Du kan tilføje så mange apps som du vil have den automatiske startliste, men det er bedst at bruge denne funktion forsigtigt, så du ikke unødigt sænker computerens starttid.
Mac-brugere kan finde det nyttigt at automatisk starte et program ved systemstart af OS X. Det betyder i princippet, at så snart Mac'en er færdigstartet, åbnes de godkendte auto-launch apps, når brugeren har logget ind på Mac'en og OS'et X-skrivebordet er vist. Du kan tilføje så mange apps som du vil have den automatiske startliste, men det er bedst at bruge denne funktion forsigtigt, så du ikke unødigt sænker computerens starttid.
Vi viser dig, hvordan du starter programmer på systemstart af OS X, og hvordan du fjerner Mac-apps fra den automatiske startliste.
Du kan vælge enhver applikation, der starter automatisk ved systemstart af OS X med dette trick. Generelt er dette bedst egnet til hjælperapplikationer og små apps, der ofte bruges.
Sådan åbnes et program automatisk ved opstart af Mac OS X
- Start i OS X-systemindstillingerne ( Apple-menuen -> Systemindstillinger) og vælg "Brugere og grupper" (eller på tidligere versioner af OS X, klik på ikonet "Konti")
- Gå nu til fanen "Login Items", og klik på ikonet "+" i nederste hjørne - ELLER - træk og slip applikationen for at starte ved opstart på skærmen til indloggningselementer
- Nu vil du se indholdsfilerne for applikationer foran dig. Du skal blot rulle gennem og vælge det program, du vil indlæse ved start, og klik på "Tilføj" for at vælge den app, der skal åbnes ved opstart af Mac

Når du har konfigureret dine automatiske apps til at åbne ved opstart og login, er du færdig og kan lukke ud af Systemindstillinger. Det er så simpelt, at de apps, der er på listen Indloggingsartikler, åbner sig umiddelbart efter systemstart.
En anden metode er at starte en applikation og højreklikke eller styre-klikke på dens ikon i Dock, vælg "Åbn ved login". Dette vil føje det til listen Indloggingsartikler automatisk.
Dette kan være en meget bekvem funktion, selvom det også kan sætte Mac-opstart langsomt, så vær forsigtig med at tilføje for mange applikationer til denne liste.
Du kan også bruge denne login elementer liste til automatisk at oprette forbindelse til netværksdrev ved login og opstart af OS X ved hjælp af en to-trins proces eller et Automator monterings script.
Fjernelse af et program fra automatisk startliste over OS X
Besluttede du ikke, at en app skal åbne sig selv ved opstart af OS X? Det er ok, det er nemt at fortryde:
- Tilbage i systemindstillingerne for "Brugere og grupper", gå til Login Items igen
- Vælg den app, du vil stoppe med at starte ved login, klik på den, og tryk derefter på slettetasten, eller tryk på knappen Minus [-] for at fjerne den fra den automatiske login-liste
- Luk ud af Systemindstillinger for OS X

Bemærk, at hvis du afinstallerer et Mac-program, fjernes det også fra startlisten, selvom nogle gange et hjælperelement kan ligge bagud.
Ændringer er øjeblikkelige igen, men i sidste ende træde i kraft ved næste opstart, login eller opstart. Du kan fjerne enhver applikation fra lancering ved login ved at klikke på ikonet "-". Til fejlfindingsformål eller for hurtigt at fremskynde en starttid for Mac, kan du også midlertidigt deaktivere OS X-loginelementer ved at holde Shift-tasten nede på det rigtige tidspunkt.
Denne funktion er i alle versioner af OS X, fra Yosemite, Mavericks, Mountain Lion, Snow Leopard, Tiger, du hedder det, det er der og har eksisteret siden de tidligste dage i Mac OS X, men gamle vaner kan være svært at pause. Jeg har for nylig fået nogen til at klage over for mig, at de ikke kan finde ud af, hvordan man starter en applikation med boot i Mac OS X, de sagde "det var så nemt i Mac OS 9, du bare faldt et alias i mappen Startup, og det var gjort. "Ja, det var meget nemt i Mac OS 9, men det er lige så let i Mac OS X, hvis du ved, hvor du skal se. Nu ved jeg, at nogle af jer siger, at dette er super enkle ting, men til nogen der ikke har gjort det eller sætte det op før, er det kun enkelt, efter at de har fået vist, hvordan man starter apps ved opstart som denne.