Sådan placeres tekst på video med iMovie til iPhone
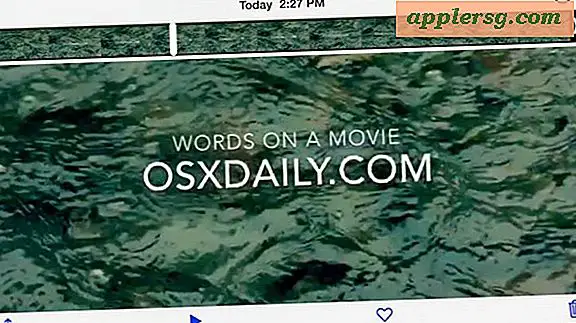
Mange iOS-brugere vil gerne vide, hvordan de kan placere tekst, en sætning eller et ordoverlay oven på en video, der er taget med deres iPhone. Dette er en forholdsvis almindelig og grundlæggende videoredigeringsopgave, der kan håndteres med iMovie-appen på iPhone, selvom du aldrig har tilføjet tekst til en video før, og hvis du ikke har meget videoredigeringsbakgrund (som mig selv) hele redigeringsprocessen med iMovie kan være lidt forvirrende i starten. Vi skal ikke bekymre os, men vi går gennem hvert trin og demonstrerer, hvordan du placerer tekst oven på en video ved hjælp af intet andet end iMovie til iOS.
iMovie leveres forudinstalleret på alle moderne iPhones, men kan også downloades fra App Store på ældre modeller. Selv om det viser sig at sætte tekst på en video med iMovie på en iPhone, er processen formentlig den samme på iMovie til iPad eller andre iOS-enheder. For Mac-brugere er processen lidt anderledes, men den er dækket her, hvis du er interesseret.
Sådan lægger du en tekstoverlay Atop Video med iMovie, helt fra en iPhone
De eneste krav til dette er, at du har iMovie til iOS installeret på enheden og en video, du ønsker at redigere. Resten er virkelig let:
- Åbn iMovie-appen i iOS
- Tryk på dit 'projekt' (den film du vil sætte tekst på) - hvis du ikke har et projekt endnu, tryk på + knappen for at importere videoen du ønsker at redigere, og vælg derefter det som dit projekt
- Tryk på hovedprojektikonet for at åbne projektet og redigere videoen
- Nu trykker du på videoens tidslinje nær bunden af skærmen, hvilket vil afsløre de tilgængelige redigeringsmuligheder, og tryk derefter på ikonet "T" for at placere tekst og få adgang til tekstoverlejringsværktøjerne i iMovie
- Vælg hvilken teksttype du vil have, og placeringen, i dette eksempel vælger vi "Standard" og "Center" for at sætte teksten midt i videoen
- Tryk på teksten for at redigere eller ændre ordene på skærmen med det sædvanlige iOS-tastatur
- Når du er færdig, tryk på "<" bagpilen og tryk derefter på ikonet Deling (det er en firkant, hvor en pil kommer ud af den) for at gemme videoen
- Vælg "Gem video" for at gemme den nyligt ændrede video til din Photos-app og kamerarulle, eller vælg iCloud Drive, Vimeo, Facebook, YouTube eller dit valg


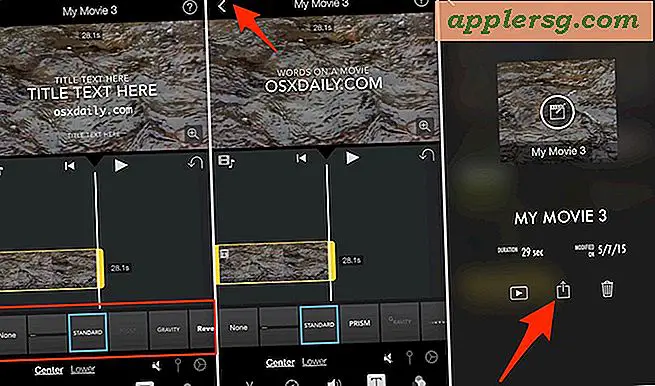
Du kan vælge forskellige videokvalitet muligheder for at gemme; 360p, 540p, 720p og 1080p, bemærker, at de højere kvalitetsindstillinger, der ser betydeligt bedre ud, resulterer også i meget større filstørrelser, og dermed spares tid er også lidt længere.
Hvis du gemmer videoen fra iMovie til dit lokale bibliotek eller iCloud, kan du se det, trimme det og dele det direkte fra iPhone som enhver anden video fra Photos-appen:
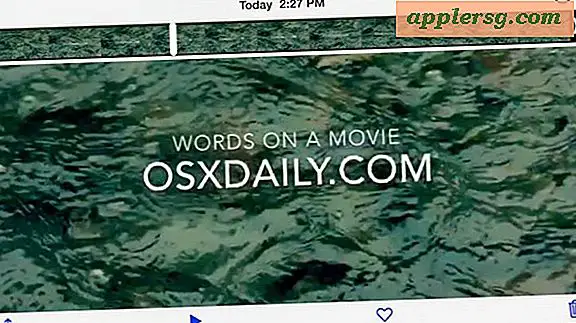
Prøvevideo nedenfor viser en film med slowmotion taget med iPhone, der har fået en tekstoverlay placeret oven på filmen. Kvaliteten for prøvevideoen er 360p, hvilket er den laveste opløsning, der kan opnås på iPhone med iMovie-eksporten:
Et andet aspekt, der er værd at overveje ved at gemme HD-video fra iMovie på iPhone, er, at hvis du ønsker at overføre fuld HD-video og ikke en komprimeret video med lavere opløsning, skal du overføre højopløsningsvideoen fra iPhone til en computer med et USB-kabel, som at sende det via iMessage, e-mail eller iCloud vil komprimere videoen i forskellige grader, eller i bedste fald tage en meget lang tid, da HD-video kan være hundredvis af MB, hvis ikke GB i filstørrelse. Hvis du er i tvivl, brug USB-tilgangen, hvis du vil have den højeste kvalitet video fra en iPhone kopieret til en Mac eller pc.
Alt i alt er iMovie-appen på iPhone (og iPad) ganske enkelt nem at bruge til enkel videoredigering, tekstplacering, filtre og andre grundlæggende filmjusteringer. Personligt har jeg stort set ingen video redigering erfaring, og jeg kunne finde ud af det med iMovie til iOS på bare et minut eller to, mens den samme opgave med at sætte tekst på toppen af video med iMovie til Mac OS X er en særligt mere nysgerrig og forvirrende erfaring til dem, der ikke har nogen iMovie-oplevelse. Af den grund, hvis du bare vil lægge tekst på en video, gør du det direkte fra din iPhone eller iPad, er det nok den nemmeste måde at gå på, alligevel for tiden.




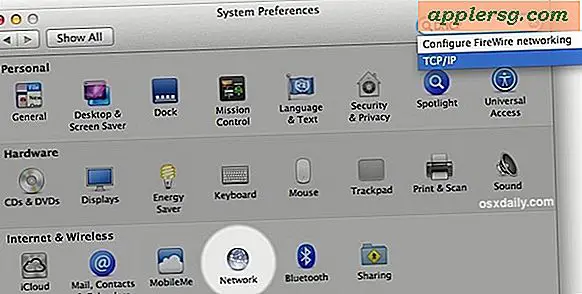




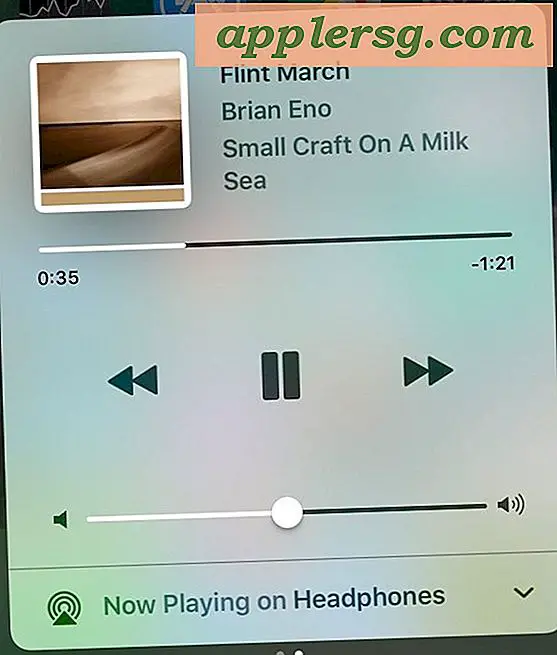


![iOS 7 Jailbreak Evasi0n 7 Nu tilgængelig [Download Links]](http://applersg.com/img/ipad/167/ios-7-jailbreak-evasi0n-7-now-available.jpg)