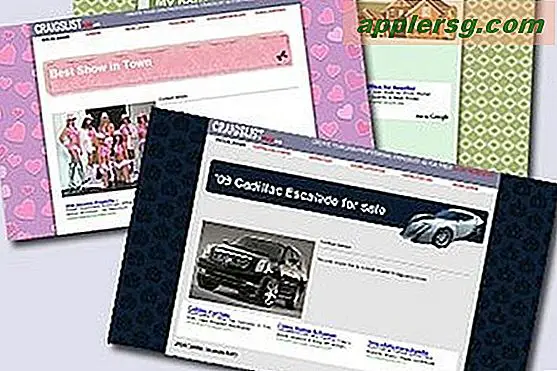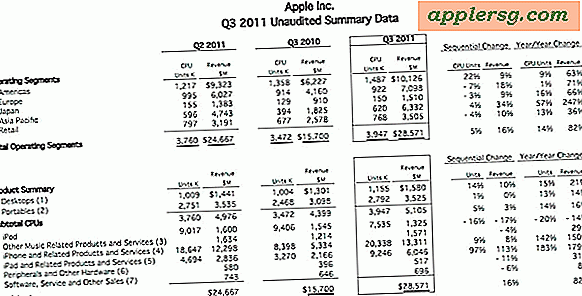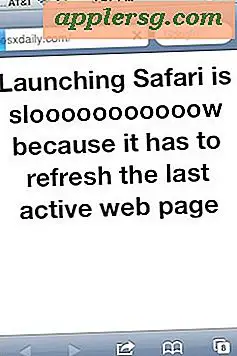Sådan installeres fjernbetjeninger til iPhone / iPad fra iTunes på en Mac eller PC

Hver moderne iPhone, iPad eller iPod touch har adgang til en funktion kaldet Automatiske overførsler, som kan bruges lidt anderledes end beregnet som et middel til eksternt at installere apps på iOS-enheder fra en computer. Alt du behøver, er iTunes på OS X eller Windows, der er logget ind på det samme Apple ID, som det, der bruges på iOS-enheden, og resten er lettere end du sandsynligvis ville forvente.
Et hurtigt overblik for den ukendte: Automatisk App Downloads er rettet mod at forenkle apphåndtering for brugere, der ejer flere iOS-enheder. Grundidéen bag automatiske downloads er, at hvis du vælger at downloade en app på en iPhone, downloades den også på din iPad, uden at brugeren skal finde den igen i App Store. Dette er helt sikkert praktisk, men det er måske endnu mere nyttigt at bruge det som en fjerninstallation fra en computer til mange af os.
Hvad skal du bruge til fjerninstallation af iOS-apps
- iTunes installeret i Mac OS X eller til Windows PC (11+ anbefales)
- iPhone, iPad eller iPod touch med en iOS-version, der understøtter automatiske overførsler (7.0+ anbefales)
- Samme Apple ID / iCloud-konto logget ind i iTunes som iOS-enheden
Kravene er generiske nok til, at næsten alle iPhone / iPad-ejere vil kunne bruge dette. Nu er alt hvad du skal gøre, aktivere funktionen og lær at bruge den til eksterne appinstallationer.
I iOS: Tænd for automatiske appoverførsler
Tag iPhone, iPad eller iPod touch og aktiver Automatisk App Downloads:
- Åbn appen "Indstillinger" og vælg "iTunes & App Store"
- Se under "Automatiske downloads" og vælg "Apps" for at være ON
- Valgfri og dataplan afhængig: Afgør om "Brug mobildata" eller ej

Du behøver ikke at aktivere funktionen Automatiske opdateringer, så dette kan fungere. Fordi Automatiske opdateringer kan dræne batteri væsentligt ved at køre og opdatere dine apps på egen hånd, er det ofte en god ide at holde det slået fra og selektivt administrere din egen app opdatering, især for brugere med mange installerede apps.
Uanset om du skal bruge celledata, afhænger det virkelig af din individuelle mobilplan. Hvis du har ubegrænsede data, er det ikke en stor ting at holde det på, men for dem med båndbreddehætter (som er de fleste iPhone-brugere) vil du sandsynligvis gerne beholde mobilforbruget.
Det er det for iOS-siden af ting, nu kan du eksternt installere apps fra iTunes på en stationær computer, som vi dækker næste gang.
I iTunes på skrivebordet: Start en download / Remote App Installation
Det er nu muligt at udløse fjern download / installation fra en Mac OS X eller Windows PC, der kører iTunes. Sørg bare for at logge ind på det samme Apple ID, der bruges på iOS-enheden:
- Åbn iTunes og gå til "iTunes Store", og vælg derefter fanen "App Store" for at gennemse iOS-apps
- Vælg enhver app (gratis eller betalt, betyder ikke noget), og vælg enten Køb eller Download ved at vælge den relevante knap under appikonet
Du skal (normalt) bekræfte iTunes / Apple ID login for at starte den første download. Når autentificeret er iTunes-afspilningsbjælken opmærksom på, at en app downloades og viser en fremdriftslinje, hvilket indikerer, at den eksterne appinstallation også er startet.
Skærmbillede eksemplet nedenfor bruger det nuværende trendy Splashy Fish spil til at demonstrere dette:

I mellemtiden, på iOS-enheden (en iPhone vist i eksempel skærmbillede), downloades det samme samme Splashy Fish spil også. Om et øjeblik vil det blive gjort at installere og iOS-enheden er god at gå.

Apps installeret eksternt via Automatisk download-belastning på samme måde som om de er installeret direkte fra App Store inden iOS, når de er færdige, ændres appnavnet fra "Indlæser ..." og har en blå prik ved siden af den.

Tillykke med, at du lige har installeret din første iOS-app eksternt, udløst helt fra din computer med iTunes! Ja, det virker, når du også downloader apps igen.
Du finder det her er virkelig nyttigt at indlæse spil og apps på hjemmebaserede iOS-enheder, mens du er væk fra dem. Måske er du på arbejde og taler om en app, men du forlod din iPad derhjemme på sofabordet? Ingen big deal, brug dette trick til at installere appen mens du er på kontoret og miles væk fra hjemmet, den app vil blive installeret og venter på dig, når du vender tilbage til iPad. Eller måske er du ovenpå på din Mac, mens din iPhone oplader nedenunder, men du vil installere et spil, mens det er midlertidigt tilgængeligt gratis? Ingen sved, start iTunes på computeren, gå til App Store, og start med at downloade det til iOS-enheden på afstand.
Bemærk, at hvis du har automatiske appoverførsler aktiveret på flere iOS-enheder, går hver download fra iTunes App Store på en Mac / PC til alle iOS-enheder med den pågældende funktion aktiveret på dem . For øjeblikket er der ingen finjusteret kontrol i iTunes, over hvilken app der henvises til, så hvis du ikke vil have disse universelle installationer, skal du slukke for funktionen på de ekstra enheder.