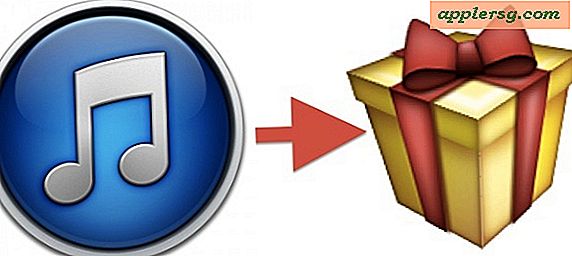Sådan fjerner du en Mac fra at sove med Wake On LAN fra iPhone

Ved hjælp af en praktisk netværksfunktion, der er indbygget i OS X og understøttet af de fleste moderne Mac'er, kan du eksternt vække en Mac fra søvn ved hjælp af en iPhone (eller iPod touch, iPad og Android også). Dette gøres ved at bruge noget kaldet Wake On LAN (WOL), og det er let at oprette i Mac OS X og bruge fra en smartphone ved hjælp af en gratis app. Resultatet er stort set det samlede modsatte af de fjerntliggende søvntricks, vi har dækket før, og i stedet for at sove en maskine på fjernbetjeningen kan du i stedet vække den i stedet, hvis Mac'en er klar til generel netværksadgang eller bare hurtigere brug. Lad os gå over, hvordan du opsætter dette.
Først: Indstil Mac'en til Wake On LAN Support
Det er nemt at aktivere Wake On LAN-understøttelse på understøttede Mac'er:
- Sørg for, at Mac'en er tilsluttet et netværk
- Åbn Systemindstillinger fra Apple-menuen og gå til "Energibesparende" kontrolpanel
- Gå til fanen "Strømadapter" og markér afkrydsningsfeltet "Wake for Wi-Fi-netværksadgang" (muligvis "Wake for network access", hvis enheden har flere netværksindstillinger) - dette muliggør Wake On LAN i OS X
- Gå nu tilbage til det primære System Prefs vindue og vælg "Network"
- Vælg "Wi-Fi" fra sidepanelet, og bemærk maskinens IP-adresse til højre

Hvis du ikke kan se funktionen "Wake for network access" i energibesparingspanelet, understøtter Mac sikkert ikke funktionen.
Det er også muligt at få Macens IP-adresse fra Deling-kontrolpanelet eller kommandolinjen. Du skal bruge dette til at matche den pågældende Mac-id, når du opsætter WOL fra iOS i et øjeblik.
Andet: Konfigurer iPhone App til Waking Mac
Nu skal du forudindstille iOS-appen (eller Android-appen, mere på nedenstående) for at få Mac-netværksoplysningerne til rådighed, så fjernstyringen kan bruges:
- Download en iOS-app med WOL (Wake On LAN) support - Fing er multi-use og gratis, hvilket er hvad vi dækker her (vi kan også lide det til andre anvendelser), men Mocha WOL er også gratis og gør jobbet eller Du kan bruge en betalt app som NetStatus
- Deltag i samme Wi-Fi-netværk som Mac, og kør derefter Fing og tryk på opdateringsknappen for at scanne netværket og find den Mac, du vil vække
- Vælg Mac baseret på IP-adresse, og giv det et navn, som "Wake On LAN Home"
- Rul ned og tryk på "Wake On Lan" (ja gør det selvom Mac ikke sover endnu) - nu skal Mac'en gemmes på listen baseret på hardwares MAC-adresse, selvom IP-adressen ændres

Du skal være god til at gå nu, så lad os teste det ud og sørge for alt fungerer.
Våg Sleeping Mac med WOL fra iPhone
Med alt konfigureret, er det nemt at lave en hurtig test for at bekræfte WOL:
- På Mac skal du trække ned Apple-menuen og vælge "Sleep" som sædvanligt, giv maskinen et øjeblik eller andet for at sikre, at det rent faktisk sover, eller pas på det pulserende indikatorlys, hvis Mac'en har en
- Nu åbner Fing-appen på iPhone, finder du "Wake On LAN Home" (eller hvad du kaldte det) maskine, som du konfigurerede i det andet sæt trin, og vælg "Wake On Lan" igen - denne gang vil den sovende Mac blive vågnet op

Dette er nemmest at teste, hvis du har en anden maskine eller enhed, som du kan køre ping fra for at opdage, at WOL Mac er blevet vågnet op via netværksadgang, men det er ikke nødvendigt. Årsagen er, at ved at bruge WOL-protokollen til at vække en Mac på denne måde, vækker ikke nødvendigvis enhedens display til den standardlåste login-skærm, der hilser en Mac-bruger, hvis de skulle ramme en sovende Mac-mellemrum. I stedet forbliver skærmen typisk sort, men hardware er vågen og aktiv, kan modtage netværksforbindelser, pings og alt andet, du vil gøre med maskinen.
Nu da den er konfigureret og bekræftet til at fungere, kan du eksternt vække den sovende Mac ved hjælp af kun Fing-appen på iPhone, så længe du er på samme Wi-Fi-netværk. Dette er fantastisk til situationer som ved at komme hjem, din Mac kan være vågen og venter på dig, når du går i døren, eller for at vågne en fjern computer til en SSH-forbindelse eller til at vække din arbejd computer, når du træder ind i kontor dør eller, forudsat wifi går langt nok, når du er på parkeringspladsen.
Fejlfinding iOS til OS X Wake On LAN
Hvis du har problemer med at indstille dette eller få det til at fungere, kan du prøve et par forskellige ting:
- Dobbeltklik på, at Mac'en og versionen af OS X understøtter Wake On LAN, og den er aktiveret (ældre maskiner og versioner gør det ikke)
- Sørg for, at iPhone (eller en anden iOS-enhed) er tilsluttet det samme Wi-Fi-netværk som Mac
- Kontroller, at IP-adresserne er korrekte, og vigtigere, at den korrekte MAC-hardwareadresse er registreret og brugt
- Overvej at indstille en statisk IP-adresse på Mac i stedet for at bruge en tilfældig DHCP-tildelt IP
- Prøv at bruge en anden app på iOS-siden: Hvis du brugte Fing, og det ikke fungerede, prøv Mocha WOL ... hvis du ikke har noget imod at betale for appen, kan du også bruge NetStatus, som lader dig tilføje hardware til WOL baseret på MAC-adresse i stedet for IP-adresse alene
- Sørg for, at der ikke er nogen netværkskonflikter
Du vil måske også gennemgå konfigurationsprocessen igen, så du ikke går glip af nogen trin.
Kan du bruge WOL fra en Android Smartphone til at vække en Mac eller pc?
Ja, Android-telefoner kan også vække Mac'er (eller Windows-pc'er) ved hjælp af samme Wake On LAN-protokol, så hvis du ikke har en iPhone, må du ikke svede den. Den oprindelige OS X-sideopsætning er den samme, men du skal selvfølgelig bruge en Android-app til at vække Mac'en og færdiggøre det andet sæt trin. Fing-appen er faktisk også tilgængelig gratis til Android-brugere, som kan hentes fra Google Play-butikken, hvilket ville gøre opsætningen næsten identisk med ovenstående trin, eller du kan bruge noget, der hedder Mafro WakeOnLan, og det er også gratis at bruge med en lidt anderledes grænseflade.
Og valgfri indstilling, der er tilgængelig via NetStatus-appen, giver dig mulighed for at bruge Wake On LAN via det bredere internet. Det betyder, at du ikke behøver at være på samme wi-fi-netværk for at få det til at fungere uden for det første setup. Det gøres ved at konfigurere routers IP-adresse og en åben port, der videresender til Mac med WOL-understøttelse - igen er dette valgfrit, og andre gratis WOL-apps kan også understøtte funktionen, men du bliver nødt til at tjekke dig selv. Fordi dette nogle gange kræver router konfiguration, er det virkelig uden for denne artikels anvendelsesområde.