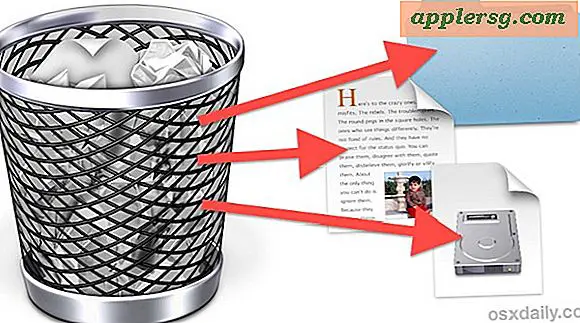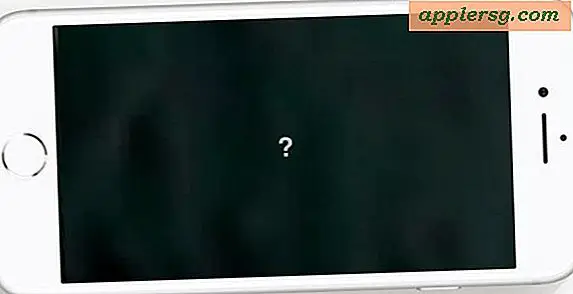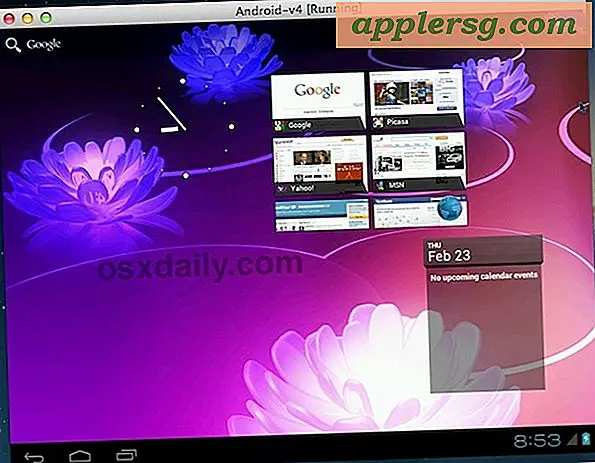Sådan tilføjes eller manipuleres tænder i Photoshop
Når du beder nogen om at "sige ost" til et foto, forventer du sandsynligvis et stort grin. Hvis denne person er utilfreds med sit smil, kan du dog få mere af en grimasse eller et snævert udseende. Forsikre dine motiver eller endda dig selv, at du ved hjælp af Adobe Photoshop-grafiksoftwaren kan hjælpe med at give en makeover til næsten enhver mund. Photoshops tandteknikker er muligvis kun tilgængelige på skærmen og ikke i det virkelige liv, men du vil være i stand til at se virkningerne af ændringer som hulrum og tandblegning uden dyre, smertefulde tandbehandlinger.
Trin 1
Åbn Photoshop på en pc, træk menuen "Filer" ned og klik på "Åbn". Naviger til et foto med tænder for at rette og dobbeltklik på filnavnet. Billedet åbnes i Photoshop-arbejdsområdet. Klik på menuen "Vis" og klik på "Tilpas på skærmen" for at forstørre arbejdsområdet.
Trin 2
Klik på "Forstør" -værktøjet, der ligner et forstørrelsesglas, i bunden af paletten "Værktøjer" i venstre side af skærmen. Zoom ind på personens mund, så den optager det meste af skærmen.
Trin 3
Klik på "Lasso" -værktøjet på paletten "Værktøjer", og tegn en omrids omkring den øverste række tænder. Når du ser de blinkende stiplede linjer, skal du højreklikke på dem og vælge "Lag via kopi."
Trin 4
Klik på menuen "Vindue", og vælg "Lag" for at åbne paletten "Lag". Bemærk, at du har to lag: Baggrund og lag 1. Højreklik på lag 1, og vælg "Lagegenskaber", skift derefter navnet til "Øvre tænder", og klik på "OK".
Trin 5
Klik på menuen "Billede", klik på "Justeringer" og klik på "Niveauer". Flyt den sorte skydetrekant under afsnittet "Output Levels" til højre og se hvordan tænderne bliver hvidere. Skriv tallet ned i feltet "Output Levels", og klik på knappen "OK".
Trin 6
Klik på baggrundslaget, og gentag "Lasso" -processen med de nederste tænder. Skift lagets navn til "Lavere tænder", og gentag processen "Niveauer". Denne gang, i stedet for at bruge skyderen "Output Levels", skal du indtaste nummeret for at få tænderne nøjagtigt den samme nuance. Klik på "OK".
Trin 7
Klik på ikonet for små linjer øverst til højre på paletten "Lag", og vælg "Fladbillede". Du er nu nede på kun baggrundslaget.
Trin 8
Klik på "Klon" -værktøjet, der ligner en stamper, der bruges til at annullere kontrol, på paletten "Værktøjer". Hold markøren over en del af personens tand, tryk på "Alt" -tasten på tastaturet og klik en gang på venstre museknap. Slip "Alt" -tasten. Dette kopierer tanden ind i Photoshop's hukommelse.
Trin 9
Flyt markøren ind i et område, hvor personen mangler en tand eller har et stort hul. Tryk på venstre museknap, og det kopierede tandområde indsættes i mellemrummet. Fortsæt med at klikke for at tilføje mere af det kopierede område efter ønske. Pas på ikke at tilføje for mange, ellers ser munden overfyldt eller urealistisk ud.
Klik på menuen "Filer", klik på "Gem som", og skriv et nyt navn til billedet, gem det med denne version, så du altid kan få adgang til originalen.