Sådan roterer du video på iPhone og iPad
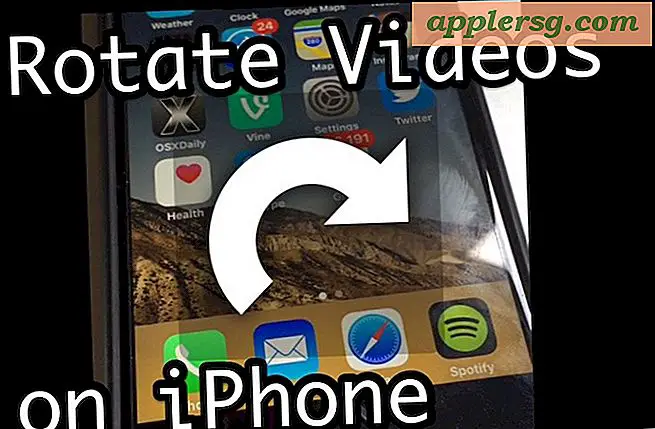
Mange mennesker optager video på iPhone eller iPad og har enheden orienteret lodret, og mens der ikke er noget iboende galt med det, er en bivirkning ender med at fange lodrette videoer med store sorte søjler på siderne. Heldigvis er der en nem måde at rotere film i iOS med lidt indsats, hvilket betyder at du kan rette en lodret justeret video ved at konvertere den til vandret, gå den anden retning ved at dreje en vandret video til lodret format eller endda vende en video på hovedet.
For at rotere videoen vil vi bruge iMovie-appen i iOS, som kommer gratis på nye iPhone- og iPad-enheder. Hvis du har en ældre enhed, kan du downloade iMovie fra App Store. Og ja det virker at rotere enhver video type, uanset om filmen er 4K, slow motion, normal hastighed, time-lapse, og om det er din egen video eller en anden på din enhed.
Sådan roteres eller flip video på iPhone og iPad med iMovie
Du kan rotere enhver film på din iOS-enhed 90 grader, 180 grader, 270 grader, eller hvis du har lyst til at gå tilbage til standardvisningen, kan du også rotere videoen 360 grader. Dette er ikke særlig indlysende, men det er nemt, så her er hvordan man gør det:
- Åbn iMovie på iPhone eller iPad
- Vælg den video, du vil rotere fra videovalgslisten, og tryk derefter på 'Del' / handlingsknappen. Det ligner en boks med en pil, der flyver øverst
- Vælg "Opret film"
- Placer to fingre omkring en tomme fra hinanden på videoen i iMovie, og drej dem som om du drejer et opkald til den retning, du vil vende eller dreje videoen til, et lille hvidt roterende billede vises på displayet
- Når videoen er blevet roteret til den retning, du gerne vil beholde, skal du trykke på knappen "Udført" øverst i venstre hjørne
- Tryk nu på knappen Deling igen (det er boksen med pilen, der flyver ud af toppen)
- Denne gang vælger du "Gem video" (valgfrit kan du dele den på Facebook, YouTube, iCloud osv., Men vi gemmer den roterede video her)
- Vælg den videoopløsning, du vil eksportere filmen som: 360p, 540p, 720p eller 1080p
- Når du er færdig, vil iMovie advare dig om, at videoen er blevet gemt i dit fotos bibliotek, så du kan åbne Foto-appen for at se på din roterede video









Det er alt, hvad der er for dig, din video er nu blevet roteret og gemt som en separat filmfil på din iPhone, iPad eller iPod touch.
Og ja, dine iPhone- og iPad-videoer gemmes i appen Fotos, ikke i appen Videoer. Dette fører til en masse forvirring for nybegyndere til iOS-platformen, men i betragtning af at begge er typisk optaget med dit eget kamera, giver det en vis grad mening. Du kan gøre det nemmere at finde dine videoer i billeder-appen ved at bruge albummet Videoer til kun at vise film i iOS, ellers skal du bare starte appen Fotos, og du finder den film, du lige har gemt.

Forresten dækkede vi også, hvordan du kan rotere videoer på Mac ved hjælp af QuickTime, som tilbyder en super enkel desktopbaseret løsning til omorientering af videoer, hvis du er i Mac OS X eller har kopieret videoerne til din computer. Lignende tilbud er også tilgængelige på Windows.
Hvis du selv finder roterende videoer konstant, er det en god optagelsestip at justere kameraet selv og vende iPhone eller iPad sidelæns, når du optager video, så du ikke ender med den vertikale video til at begynde med.





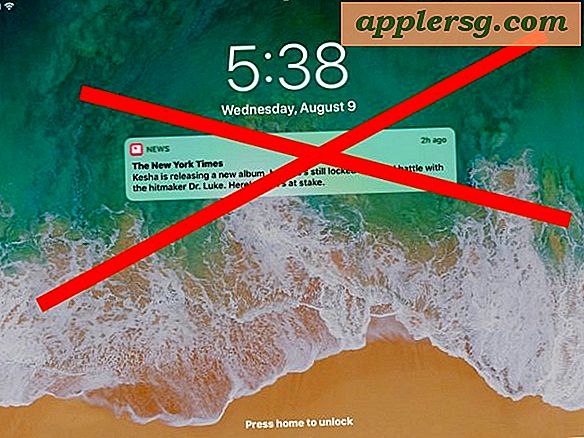



![Få Flight Control HD & Mirror Edge til iPad Gratis [Kun i dag]](http://applersg.com/img/games/410/get-flight-control-hd-mirrors-edge.jpg)


