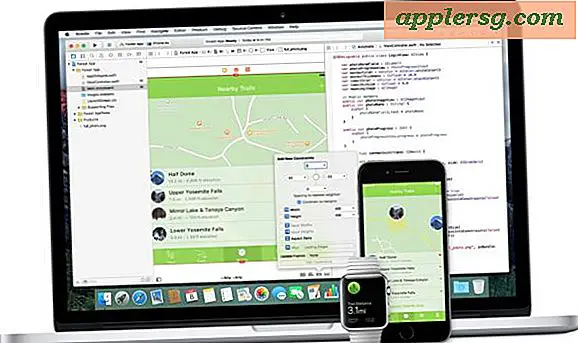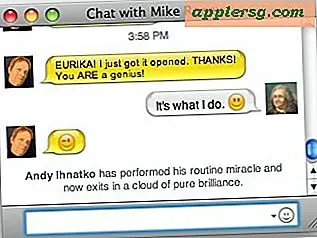Sådan indstilles og brug tilgængelighed Genvej på iPhone og iPad
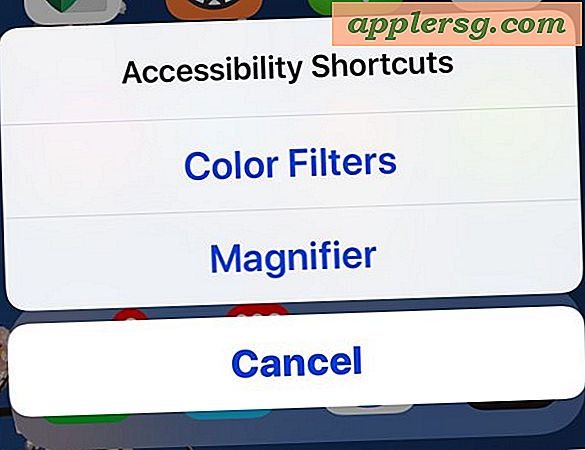
Tilgængelighedsgenvejen i iOS giver brugerne mulighed for hurtigt at aktivere og bruge forskellige tilgængelighedsfunktioner på en iPhone eller iPad, hvilket giver nærliggende adgang fra næsten hvor som helst til funktioner som AssistiveTouch, Invert Colors, Farvefiltre, Forstærkeren, Reducer hvidt punkt, Smart invert, VoiceOver og Zoom.
For eksempel er en stor brug for tilgængelighedsgenvejen hurtigt at få adgang til forstørrelsesfunktionen i iOS eller at skifte Smart Invert on eller midlertidigt at skifte gråskala på skærmen eller zoome på skærmen for at læse nogle tekst eller element, der er for lille til skelne uden det ekstra zoomniveau.
Der er ni mulige tilgængelighedsgenvejeindstillinger at vælge imellem i de seneste iOS-udgivelser, vi viser dig, hvordan du indstiller tilgængelighedsgenvejen til at tilpasse det til eget brug, og selvfølgelig vil vi vise dig, hvordan du bruger tilgængelighedsgenvejen på en iPhone og iPad også.
Sådan indstilles tilgængelighedsgenvejen i iOS
Tilgængelighedsgenvejen kan tilpasses for at starte en enkelt tilgængelighedsfunktion eller oprette en menu med flere tilgængelighedsvalg. Sådan kan du indstille og tilpasse denne funktion på en iPhone eller iPad:
- Åbn appen "Indstillinger" i iOS
- Gå til "General" og derefter til "Accessibility"
- Nederst i tilgængelighedsafsnittet skal du trykke på "Tilgængelighedsgenvej"
- Vælg den tilgængelighed, du vil aktivere, når genvejen er tilgængelig:
- AssistiveTouch
- Classic Invert Colors
- Farvefiltre
- Forstørrelsesglas
- Reducer hvidt punkt
- Smart Invert Colors
- Skift kontrol
- Voice over
- Zoom
- VALG: vælg mere end en for at få tilgængelighedsgenvejen til at vise en kort menu med hver valgt indstilling
- Når du er tilfreds, skal du gå ud af Indstillinger


Gå videre og indkald tilgængelighedsgenvejen * for at bekræfte dine ændringer fungerer som forventet.
Bemærk, at om du vælger flere tilgængelige indstillinger for genvejstilfælde eller kun en enkelt indstilling, er indkaldelsen af funktionen den samme.
Hvad er tilgængelighedsgenvejen til iPhone og iPad? Hvordan bruger jeg det?
* Adgang til tilgængelighed Genvej adskiller sig per iOS-enhed, og hvorvidt iPhone eller iPad har en Home-knap eller ej.
For alle enheder med en Home-knap, herunder næsten alle iPad- og iPhone-enheder, skal du tredobbelt klikke på Home-knappen i hurtig rækkefølge for at få adgang til tilgængelighedsgenvejen.
For enheder uden en Home-knap, som iPhone X, skal du tredobbelt klikke på siden Lås / Strøm-knap for at få adgang til genvejstildelingen i stedet.
Hvis du kun har en enkelt indstilling, der er valgt som tilgængelighedsgenvej, kan du aktivere denne særlige tilgængelighed ved at tredobbelt klikke på knappen. Hvis du har flere muligheder for tilgængelighed genvej aktiveret, vil triple-klikke på knappen udløse en menu:

Det kan være nyttigt at vide, at du også kan ændre klikhastigheden for sideknappen på iPhone X, samt ændre klikhastigheden for startknappen på andre iOS-enheder, hvis du finder ud af, at den standard klikhastighed, der kræves, ikke virker godt for dig.
Tilgængelighedsgenvejen er ikke den eneste mulighed for hurtigt at komme til forskellige tilgængelighedsfunktioner, og hvis du finder dig selv ved at bruge nogle med regelmæssighed, men ikke ofte nok til at inkludere den i tilgængelighedsgenvejen, kan du tilpasse kontrolcenteret til iOS for at få adgang til dem, eller også for at få adgang til nogle andre hjælpsomme tilgængelige funktioner, ligesom evnen til at øge tekststørrelsen.
Det er værd at nævne, at Mac-brugere ikke er udeladt, hvor der findes en lignende funktion med tastaturgenvejen til øjeblikkelig tilgængelighed på Mac OS.