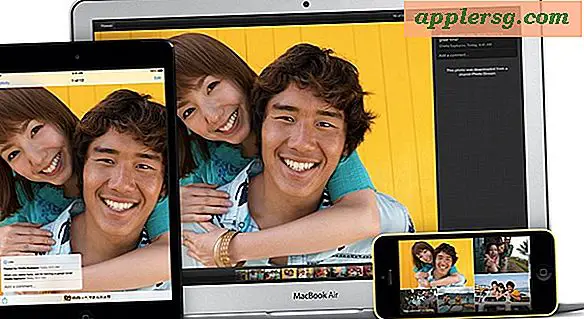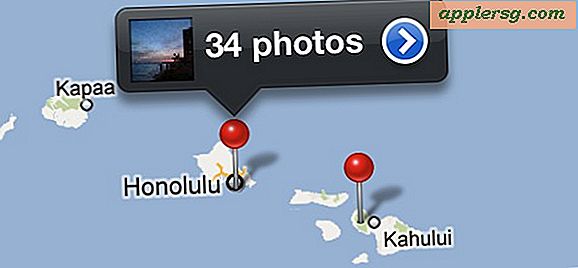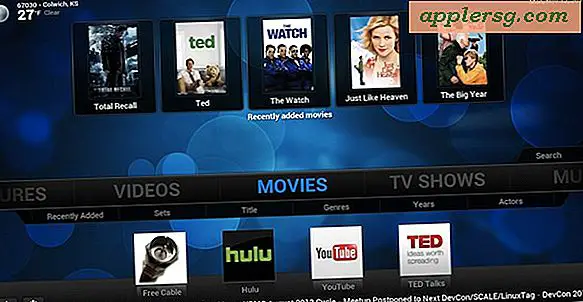Sådan oprettes en e-fotobog med Microsoft Word
Elementer, du har brug for
Microsoft Word til Mac eller pc
Digitale billeder
I dagens elektroniske verden kan en e-bog med fotos være den nemmeste måde at dele dem med familie og venner. Et af de bedste formater til en e-bog er et PDF-dokument, der er relativt lille i størrelse og giver dig mulighed for at låse billederne for at forhindre dem i at blive ekstraheret til filer. Du har ikke brug for et dyrt side-makeup-program for at oprette en PDF og kan nemt samle en fotobog med Microsoft Word.
Microsoft Word er et program, som de fleste af os bliver forudindlæst på vores computere og ikke kræver en separat indlæringskurve, da de fleste af os allerede ved, hvordan man bruger det. Læs videre for en trinvis vejledning om, hvordan du opretter en e-fotobog ved hjælp af Word.
* Denne vejledning er baseret på Word '08 til Mac, men instruktionerne skal være meget ens for pc-versionen.
Organiser de billeder, du skal bruge, i en mappe. Jeg kopierer faktisk alle billederne til en mappe, så når jeg indsætter billeder, er den som standard den korrekte mappe. Sørg for, at alle billederne er "endelige" billeder og er blevet farvekorrigeret og dimensioneret korrekt. Derefter skal du åbne WORD og skifte til PUBLICATIONS VIEW fra værktøjslinjen.
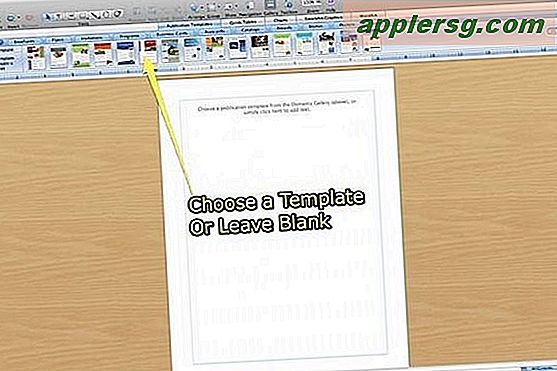
Publikationsvisningen giver faktisk en visning af siden på et kunstbord. Billeder kan flyttes til bordet, hvilket gør det nemt at placere billeder på siden og flytte dem, når du lægger din e-bog ud. Du kan vælge en skabelon eller en smart grafik eller starte med en tom side. De har ikke en BOOK-skabelon, men SMART GRAPHICS er layout-sideskabeloner, som du måske vælger at bruge. I dette eksempel bruger jeg en tom side.
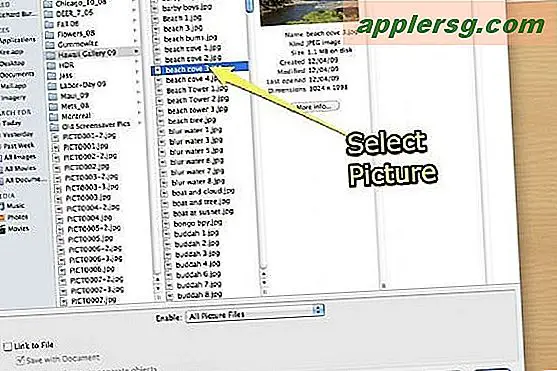
Vælg INDSÆT BILLEDE fra FIL fra INSERT-siden. Vælg det ønskede billede, og klik på INDSÆT nederst i rammen. Du kan vælge flere billeder og flytte dem til tegnebrættet, mens du sorterer billederne.
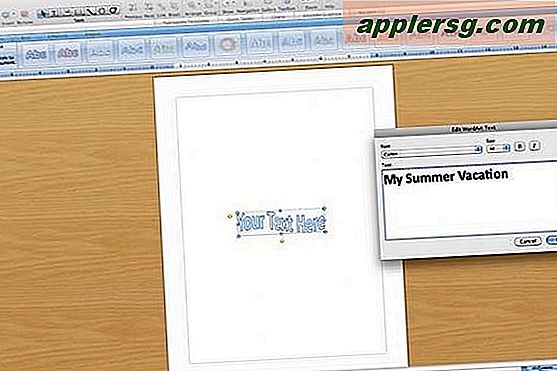
Føj TEKST til siden ved hjælp af WORDART eller ved bare at skrive tekst og formatering, som du normalt ville gøre med ord. Jeg kan godt lide at placere alle billederne og titlerne og derefter foretage en anden gennemgang af filen for at tilføje billedtekster.
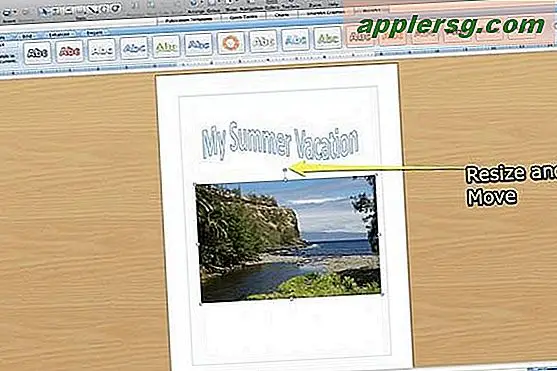
Du kan nemt ændre størrelse og beskære billedet med Word. Tag bare fat i håndtagene for at ændre størrelse og flytte billederne. Brug menuen FORMATBILLEDE til at beskære billedet og kontrollere billedformatet. Jeg bruger ikke Word til at rette farven eller redigere billedet, selvom de indeholder nogle værktøjer.
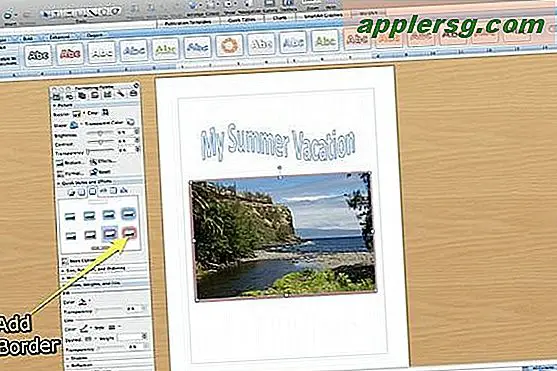
Brug værktøjskassen til at vælge og tilføje en ramme. Du kan også angive baggrundsfarven, hvis du vil bruge en anden baggrund end hvid. Jeg kan godt lide, at fotobøger skal være enkle; mit personlige valg er en hvid baggrund og en lille sort kant omkring billederne. En neutral grå baggrund eller kant kan dog være mere passende efter din smag. Det kan være en god idé at bruge en mere dramatisk kant til titelsider som denne diffuse lyserøde kant.
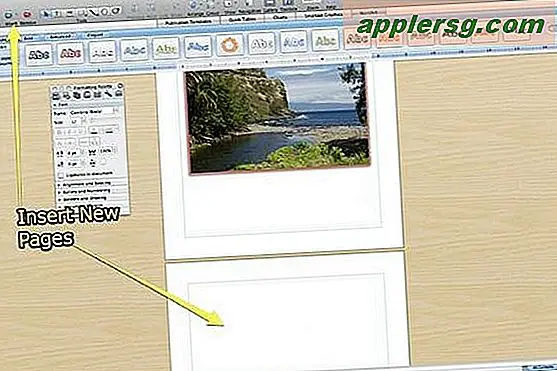
Indsæt andre sider i dit dokument, og fortsæt med at tilføje og lægge billederne ud, indtil du har dem i den ønskede rækkefølge. Brug WORDART eller tekst til at oprette sektionsoverskrifter og indsætte tekstblokke og formatere tekst til passende billedtekster. Når du er færdig, vil du måske indsætte en side efter titelsiden og bruge ord til at oprette en indholdsfortegnelse baseret på dine sektionsoverskrifter.
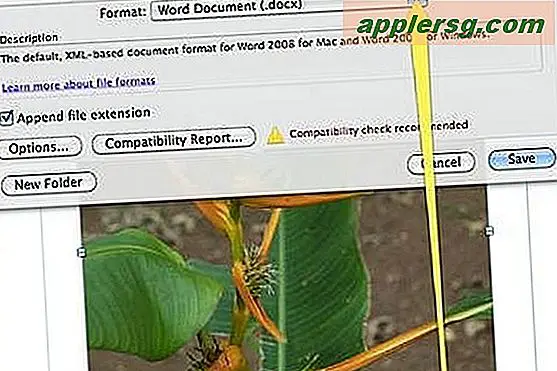
Brug Word til at oprette en PDF-e-bog-fil. Gem blot Word-filen som en PDF, og når du har PDF-filen, skal du åbne den med Acrobat og beslutte, hvilke indstillinger du vil have, når Acrobat Reader åbner den. Du kan forhindre udtrækning af billedfiler og indstille forstørrelsen og andre muligheder for PDF ved hjælp af Adobe Acrobat.
Tips
Husk at bruge "endelige" billeder for at begrænse mængden af beskæring og rettelser med Word. Indsæt alle billederne først, flyt dem til tegnebrættet, og arranger dem, inden du indsætter billedtekster og opretter en indholdsfortegnelse.