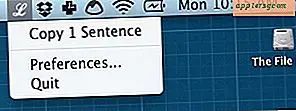Sådan laver du tabeller i Illustrator
Adobe Illustrator er ikke et tekstbehandlingsprogram eller desktop-publiceringsprogram, og det er ikke designet til at oprette tabeller, som du ville gøre i Microsoft Word eller Adobe InDesign. Derfor kan du ikke oprette en tabel, der manipulerer data eller automatisk tilpasser sig teksten. Med lidt ekstra indsats kan du dog bruge visse af Illustrators tekstfunktioner eller gitterværktøjet til at simulere en tabel. Du kan også importere en tabel fra andre programmer såsom Microsoft Word eller InDesign.
Indstillinger for områdetype
Trin 1
Vælg værktøjet “Type”.
Trin 2
Tegn et rektangel på dit tegnebræt for at repræsentere typeområdet.
Trin 3
Klik på menuen “Type”. Vælg "Type områdevalg."
Trin 4
Klik på afkrydsningsfeltet "Preview". Juster indstillingerne for "Rækker" og "Kolonner", rækkevidde og tagrender.
Trin 5
Indtast teksten til tabellen. Styliser teksten ved hjælp af panelet "Afsnitstilarter" og "Tekstformater". Teksten flyder automatisk til den næste kolonne, når den når slutningen af den første celle.
Stil bordet ved hjælp af tegneværktøjerne. Hvis du f.eks. Vil tilføje linjer mellem kolonnerne, skal du vælge værktøjet "Linjesegment" og tegne en linje mellem kolonnerne.
Gitterværktøj
Trin 1
Klik på "Linjesegment" -værktøjet i et par sekunder, indtil underværktøjerne vises. Vælg værktøjet “Gitter”.
Trin 2
Begynd at tegne gitteret på tegnebrættet.
Trin 3
Hold museknappen nede, mens du trykker på pilen "Op" for at øge antallet af rækker eller pilen "Ned" for at mindske antallet af rækker. Tryk på pilen "Venstre" for at øge antallet af kolonner og pilen "Højre" for at mindske antallet af kolonner.
Trin 4
Klik på ikonet "Streg" i panelet Værktøjer. Skift farven til "sort".
Vælg værktøjet “Type”. Tegn et rektangel i den første celle. Indtast den ønskede tekst. Gentag for de resterende celler.
Kopier fra andre programmer
Trin 1
Opret tabellen i det ønskede program. Adobe InDesign er den mest kompatible med Illustrator, men du kan Excel, Word, Pages eller ethvert andet tekstbehandlingsprogram.
Trin 2
Kopier tabellen.
Trin 3
Vælg værktøjet "Valg" i Adobe Illustrator.
Trin 4
Klik inde i tegnebrættet. Klik på menuen "Rediger" og vælg "Indsæt".
Rediger tabellen som ønsket. Der kan være tilføjet nogle yderligere oplysninger, når du kopierer tabellen. Hver kantlinje, der omgiver en celle, konverteres til sit eget linjesegment.