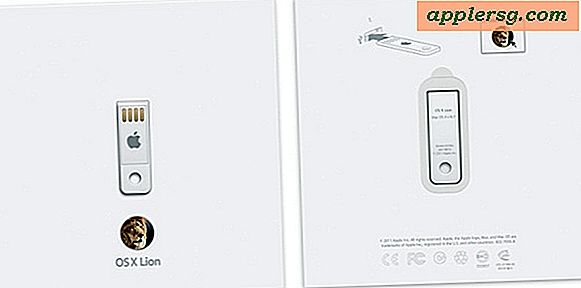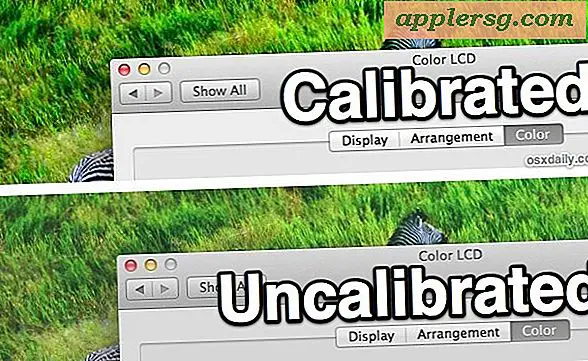Sådan rettes Direct3D
Mange computerspil samt nogle 3D-modelleringsprogrammer er afhængige af Direct3D-komponenten i DirectX for at gengive grafik. Hvis din computer har et problem med en DirectX-fil eller en grafikdriver, kan det medføre, at disse programmer går ned eller ikke åbnes. Windows indeholder et værktøj til test af din DirectX-installation, og du kan løse de fleste problemer ved at aktivere hardwareacceleration eller opdatere DirectX og din videodriver.
Kontrol af DirectX-installationen
Tryk på "Windows-R" og indtast "dxdiag" for at køre DirectX Diagnostic Tool.
Åbn fanen "Skærm" for at se status for Direct3D og andre grafiske komponenter i DirectX.
Læs feltet "Noter" for at lære om eventuelle fejl med Direct3D. Hvis DirectX er installeret korrekt, vil den læse "Ingen problemer fundet."
Læs linjen "Funktionsniveauer" i afsnittet Drivere for at se, hvilke versioner af DirectX dit grafikkort understøtter. Programmer, der kræver en anden version end de anførte, fungerer ikke på din computer.
Tjek afsnittet DirectX-funktioner for at sikre, at hver linje viser "Aktiveret." Hvis en linje ikke gør det, skal du aktivere hardwareacceleration.
Aktivering af hardwareacceleration
Højreklik på skrivebordet, og vælg "Skærmopløsning."
Klik på "Avancerede indstillinger."
Åbn fanen "Fejlfinding" og klik på "Skift indstillinger." Indtast administratoradgangskoden, hvis du bliver bedt om det.
Skub indstillingen "Hardwareacceleration" til "Fuld".
Opdatering af DirectX og videodrivere
Kør Windows Update fra kontrolpanelet for at installere opdateringer til DirectX 11, der er tilgængelige på Windows-versioner, der går tilbage til Vista. På Windows 8 er Windows Update den eneste metode til opdatering af DirectX 11. På Windows 7 eller Vista kan du alternativt downloade opdateringerne manuelt (links i ressourcer).
Download og åbn DirectX End-User Runtime Web Installer (link i ressourcer) for at opdatere DirectX 9. DirectX 9 installeres og kører separat fra DirectX 11, og mange spil kræver det selv på systemer med DirectX 11 installeret.
Installer versionen af DirectX 9 i juni 2010 (link i ressourcer), hvis webinstallatøren rapporterer, at du allerede har en opdateret version, men du fortsat har problemer med DirectX 9-applikationer. Dette offlineinstallationsprogram inkluderer alle opdateringer til DirectX 9 og geninstalleres over din eksisterende kopi, hvilket muligvis løser dens problemer.
Opdater dine videodrivere enten via Windows Update eller ved at downloade drivere fra Nvidia-, ATI- eller Intel-webstedet afhængigt af din grafikhardware. Hvis du allerede har den nyeste version fra Windows Update, skal du tjekke hardwareproducentens websted, da det muligvis tilbyder en endnu nyere driver.
Tips
På computere, der bruger Optimus til at skifte mellem Nvidia og integreret Intel-grafikhardware, skal du muligvis opdatere både Nvidia- og Intel-grafikdrivere.
Hvis et bestemt program har problemer med at køre på en computer med Optimus, skal du åbne Nvidia-kontrolpanelet, klikke på "Manage 3D Settings" og vælge programmet på fanen "Program Settings". Skift grafikprocessoren til det modsatte af den aktuelle indstilling for at prøve at køre den med den alternative grafikhardware.
Selvom DirectX-diagnosen ikke rapporterer nogen problemer, skal du prøve at opdatere DirectX og dine videodrivere alligevel, da det måske løser problemet.
Advarsler
Oplysningerne i denne artikel gælder for Windows 7 og Windows 8. Det kan variere lidt eller markant med andre versioner.