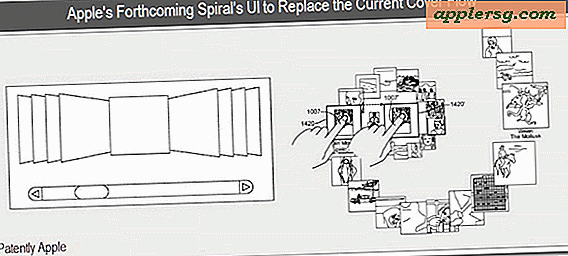Sådan får du en gratis statisk IP-adresse
De fleste computerbrugere er grundlæggende internetsurfere, der ser en lille video, læser nogle e-mails fra en webbaseret e-mail-tjeneste og spiller lejlighedsvis online spil. For dem fungerer en dynamisk IP-adresse --- en tildelt af routeren, der kan ændre sig ved en genstart - fint. Men for en strømbruger, der driver en server derhjemme, et FTP-sted eller ethvert andet program, der kræver ekstern adgang, er en statisk IP --- en, der ikke ændres --- en nødvendighed. At konfigurere en er ligetil, og du kan gøre det alene.
PC
Trin 1
Klik på "Start" fra pc'ens skrivebord, og vælg derefter "Kør". Skriv "cmd" i feltet, der vises.
Trin 2
Skriv "ipconfig / all" i den sorte kommandoprompt på din skærm. Alle dine IP-oplysninger vises, inklusive adresse, standard gateway og undernetmaske. Kopier eller udskriv disse oplysninger, og luk kommandoprompten.
Trin 3
Klik på "Start" igen, og højreklik derefter på "Netværk". Dette åbner "Netværks- og delingscenter" i Windows Vista. Windows 7-brugere skal skrive "Netværks- og delingscenter" i søgefeltet efter at have klikket på "Start" og derefter vælge "Netværk og delingscenter" fra listen.
Trin 4
Vælg "Administrer netværksforbindelser" fra opgaveruden til venstre i Vista. Klik på "Skift adapterindstillinger" i procesruden til venstre for Windows 7.
Trin 5
Højreklik på "Local Area Connection" og vælg "Properties". Dette og de resterende handlinger er de samme for Vista- og Windows 7-brugere.
Trin 6
Fremhæv "Internetprotokol version 4", og klik på knappen "Egenskaber". Under fanen "Generelt" i den dialog, der vises, skal du vælge alternativknappen ud for "Brug følgende IP-adresse."
Trin 7
Indtast IP-adressen, undernetmasken og standardgatewayen, du skrev ned i de relevante felter. Den eneste ændring, du skal foretage, er til cifret efter den sidste "prik" i IP-adressen. Hvis din routers IP-adresse, som du skrev ned, er 192.168.1.1, skal du for eksempel ændre det sidste ciffer til "10" eller "100". Det kan ikke være den samme adresse som routeren, så vælg et hvilket som helst tal mellem 2 og 254 (maksimum).
Marker afkrydsningsfeltet "Valider indstillinger ved afslutning" for at sikre, at der ikke er nogen forbindelsesproblemer, og klik derefter på "OK". Din computer opretter forbindelse til den nye, statiske IP-adresse. Gentag disse handlinger for hver computer på netværket, som du vil have en statisk IP-adresse for, og vælg et unikt slutciffer for hver maskine.
Mac
Trin 1
Vælg "Systemindstillinger" i Apple-menuen i øverste venstre hjørne af din skærm.
Trin 2
Klik på ikonet "Netværk" i ruden "Systemindstillinger".
Trin 3
Naviger til "TCP / IP" -fanen i dialogboksen, der vises, og skift rullelisten fra "Kom fra DHCP" til "Manuelt."
Trin 4
Skift værdien efter den sidste "prik" i IP-adressen til en, der er unik for denne maskine. Det kan være en hvilken som helst værdi mellem 1 og 254, så længe den ikke er i konflikt med router-adressen eller andre maskiner, der fungerer på netværket. En værdi på 100 er normalt et godt sted at starte.
Lad routerens adresse og undernetmaske være uændret. Du kan forhindre yderligere ændringer på denne skærm ved at klikke på hængelåsikonet i nederste venstre hjørne af dialogen "Netværksindstillinger", inden du afslutter.