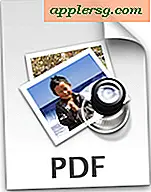Sådan gemmes Word-dokumenter som JPEG-filer
Elementer, du har brug for
Word-dokument
Computer
Scanner
Fotoredigeringsprogram
Image converter program (valgfrit)
Microsoft Office Word-dokumenter kan ikke gemmes som en JPEG ved hjælp af selve Word-applikationen. Der er dog måder at opnå dette på. Gemme et Word-dokument som en JPEG er en nem proces i flere trin, der involverer brug af enten din scanner eller et fotoredigeringsprogram. Der er også programmer, der kan downloades for at få arbejdet gjort, såsom Universal Document Converter og Virtual Image Printer Driver.
Gemme et Word-dokument ved hjælp af et fotoredigeringsprogram
Åbn dokumentet, og sørg for at maksimere dokumentskærmen, da dette er vigtigt i det følgende trin. Rul til den del af dokumentet, som du vil gemme som et JPEG-billede. Brug zoomknapperne til at gøre billeddelen større eller mindre.
Tryk på "Prnt Scrn" -knappen på højre side af dit tastatur ved siden af F12-tasten på dit tastatur. Udskrivningsfunktionen kopierer alt, hvad du har åbent og synligt på din skærm, hvorfor du vil maksimere dokumentskærmen som foreslået i det foregående trin.
Åbn billedredigeringsprogrammet på din computer. Paint er et fotoredigeringsprogram, der kommer som standard på de fleste pc'er. Det kan findes under Alt program / tilbehør på Start-knappen til Windows.
Vælg Indsæt fra Redigeringsmulighederne på fotoredigeringsprogrammet, hvilket viser det billede, der blev kopieret fra udskrivningsskærmen. Beskær eller klip dele af dokumentet ud, såsom Word-båndet, der vises øverst og startprogrammerne og uret, der vises nederst. Dette giver dig mulighed for at oprette et rent dokument, der ligner det originale Word-dokument.
Gem billedet som en JPEG ved at vælge Gem som fra filindstillingerne. Navngiv billedet, og sørg for at ændre filnavnet til .jpg, .jif, .jpe eller .jpeg.
Gemme et Word-dokument som en JPEG ved scanning

Udskriv det dokument, du vil gemme som JPEG. Husk, at du skal tage et billede af dokumentet, så du måske ikke behøver at udskrive hele dokumentet. Du har muligvis kun brug for en del.
Placer det udskrevne dokument på scanneren. Følg dine scanners instruktioner for at scanne dokumentet. Nogle scannere har en "JPEG" -funktion, der kan vælges på maskinpanelet. Vælg denne mulighed inden scanning, hvis din maskine har den mulighed.
Åbn det scannede dokument på din computer via scannerredigeringsprogrammet. Beskær dokumentet efter behov. Dokumentet kan beskæres, så det indeholder så meget eller så lidt af siden som nødvendigt.
Gem dokumentbilledet ved at vælge funktionen Gem som på scannerens redigeringsprogram. Navngiv billedet, og skift filnavnet til .jpg eller en af de udvidelser, der er nævnt i det tidligere afsnit.
Tips
At købe programmer til at konvertere Word-dokumenter til JPEG-billeder kan være ret dyrt.
Advarsler
Der skal udvises forsigtighed ved download af gratis programmer fra ukendte eller ukendte udgivere, da de kan indeholde malware eller vira.





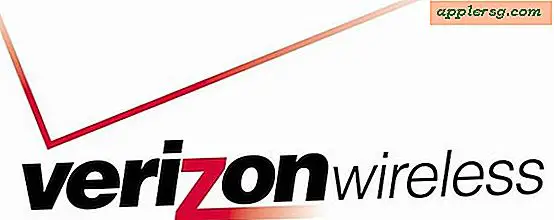




![Santa bruger en iPhone 4S og Siri i den nyeste Apple Commercial [Video]](http://applersg.com/img/fun/746/santa-uses-an-iphone-4s.jpg)