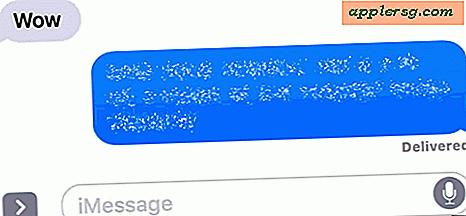Sådan sikres et trådløst netværk med en Mac
At sikre dit netværk med en adgangskode er ikke længere en mulighed, da et åbent netværk efterlader din computer, filer og personlige data åbne for hackere, tyve og andre cyber-lowlifes. At tillade, at personlige data er sårbare, beder om problemer; Heldigvis er det at sikre dit trådløse netværk med en Mac en ret ligetil proces, som selv teknisk udfordrede brugere kan håndtere.
Trin 1

Find ud af, hvilken type trådløs router dit netværk bruger. Det er enten en Apple AirPort trådløs router eller en tredjepartsenhed. AirPort-routere kræver proprietær software (tilgængelig til både Mac og Windows-computere) for at konfigurere, mens stort set alle andre trådløse routere bruger en webbrowser (Internet Explorer, Safari, Firefox, Google Chrome, Opera) til at konfigurere. Hvis du bruger en Apple AirPort, skal du gå videre til afsnit 2; ellers fortsæt med trin 2.
Trin 2
Opret forbindelse til dit netværk og start en browser. Indtast din trådløse routers adresse i URL-linjen (se Ressourcer). Når du har åbnet konfigurationssiden, skal du kigge efter det link, der giver dig mulighed for at konfigurere de trådløse indstillinger, som regel kaldes "Trådløs" eller "Trådløse indstillinger".
Trin 3

Klik på linket til den side, der giver dig mulighed for at nulstille dit netværks trådløse sikkerhed. Når du har fundet det, har du flere muligheder. Hvis du vil oprette din egen adgangskode, skal du vælge WPA som sikkerhedsmetode. Hvis du vil have din adgangskode til at være en række tilfældigt genererede tegn, skal du vælge WEP.
Gem dine indstillinger, inden du afslutter din browser. Forbind igen til dit trådløse netværk ved at trække det pizza-skiveformede ikon ned i øverste højre hjørne af skærmen og vælge dit trådløse netværk. Hvis du har konfigureret det korrekt, bliver du bedt om den adgangskode, du oprettede i trin 3.
Sikring af din Apple AirPort
Trin 1
Opret forbindelse til dit netværk som beskrevet i trin 4 ovenfor, og start derefter AirPort Utility, som findes i “Hjælpeprogrammer”, i mappen “Applikationer”. Vælg din AirPort-enhed fra listen til venstre, og klik på knappen "Manuel opsætning". Klik på fanen "Trådløs" for at åbne vinduet til trådløs konfiguration.
Trin 2
Vælg "WPA / WPA Personal" i rullemenuen "Trådløs sikkerhed", og indtast en adgangskode (mindst otte tegn) i felterne "Trådløs adgangskode" og "Bekræft adgangskode". Bemærk, at i dette tilfælde skal du oprette din egen adgangskode i stedet for at stole på en tilfældigt genereret adgangskode.

Klik på knappen "Opdater", når du er færdig med at konfigurere din AirPort. Det trådløse netværk er ikke tilgængeligt, indtil AirPort har genstartet fuldstændigt. Når det grønne lys vises på AirPort-enheden, skal du oprette forbindelse til det trådløse netværk som beskrevet ovenfor og indtaste din trådløse adgangskode i det vindue, der åbnes, når du forsøger at oprette forbindelse trådløst.