Sådan underviser du i et online kursus ved hjælp af WordPress
Hvis du har noget godt indhold, du gerne vil undervise, men ikke ejer din egen server eller ikke ønsker at abonnere på et hosting-websted, er der en enkel måde at gøre det på ved hjælp af et gratis blogplads på WordPress. Andre gratis blogsider fungerer muligvis også på samme måde, så hvis du bruger Blogger eller et af de andre websteder, skal du kontrollere, om følgende trin fungerer. I mellemtiden er det sådan, jeg oprettede mit kursus kaldet "Oprettelse af en tegneskit" på et gratis Word Press-blogwebsted.
Udvikl dit indhold til kurset. Du kan følge instruktionerne i min relaterede artikel, Sådan udvikler du et kursus (link i ressourcer nedenfor) eller følg din egen skabelon til læseplandesign. Det er vigtigt først at oprette hele kurset i et tekstbehandlingsprogram. Hele kurset vil bestå af læsningsopgaver, links til websteder, diskussionsspørgsmål, detaljerede instruktioner til opgaver og instruktioner til instruktøren om, hvordan og hvornår de skal dele forskellige dele af kurset.
Åbn en ny blog på WordPress.com (link i ressourcer nedenfor) eller et andet gratis blog-hosting-websted. Opret den første side af bloggen. Dette vil være destinationssiden for dine studerende, så inkluder kursusbeskrivelsen her samt instruktioner om, hvordan du får adgang til resten af kurset. Indholdet på denne side betragtes som statisk, det bør ikke ændre sig efter kursets start.
Når du er på redigeringssiden for denne første side, er der nogle ting, du skal huske at gøre: 1. Beskyt siden med adgangskode. Dette er for at sikre, at ingen kan få adgang til webstedet uden din tilladelse (og uden at betale undervisning). 2. Sluk kommentardelen på siden. Du ønsker ikke, at studerende skal kommentere her. Du ønsker at indeholde kommentarerne på bestemte sider, der er sat op til diskussion. 3. Send dit foto og dine kontaktoplysninger på denne første side, som normalt kaldes blogens startside.
Start en ny side til indholdet af den første sektion i klassen. Navngiv denne side noget som "Afsnit 1". Det er her, du vil sende de indholdsoplysninger, du oprettede i din kursusskabelon i trin 1. Den skal indeholde en beskrivelse af sessionen, formålet, målet og resultaterne, der inkluderer aktiviteterne og vurderingerne. Dette er også en statisk side, så deaktiver kommentarsektionen, og beskyt siden også med adgangskoden. Du kan indstille enten den samme adgangskode som for hjemmesiden eller en anden. Se tip nedenfor for at bestemme, hvilken vej der fungerer bedst for dig.
Start en ny, igen statisk side, så du kan sende ethvert læsestof eller forelæsninger, du har oprettet til kurset. Du kan titulere denne side Kursusnotater eller Kursuslink, hvis du sender links til websteder, du vil have de studerende til at besøge for sessionen. Sluk også kommentarerne på denne side, da du simpelthen præsenterer materiale, som de studerende kan få adgang til. WordPress giver dig mulighed for at indstille et hierarki til præsentation af siderne, så indstil denne side med den forrige side (afsnit 1) som overordnet side. På den måde vises denne side ikke i den øverste menulinje, men den vises under sektion en side i listen over sider i en af sidekolonnerne. (se tip nedenfor)
Opret dine sider til diskussionsspørgsmål. Brug en ny side til hvert diskussionsspørgsmål, og lad kommentarområdet være åbent. Det er her klassens handling vil være. Indstil hver diskussionsside med den relevante sektionsside som overordnet, så den kun vises på listen over sider under det relevante afsnit. Navngiv hver side med nummeret på diskussionsspørgsmålet (DQ1, DQ2 osv.) Dine studerende er i stand til nemt at navigere i de forskellige områder af kurset på denne måde. Indstil en adgangskode til hver side ved hjælp af den samme som den overordnede side. Dette gør det muligt for studerende at bevæge sig rundt i hvert afsnit uden at skulle indtaste adgangskoder igen.
Opret en sidste side, denne uden en overordnet side, så den vises i den øverste menulinje. Navngiv denne introduktion eller introduktion og chat. Dette er en anden diskussionstråd, men en der kan tilgås når som helst i løbet af kurset, så sørg for at bruge den samme adgangskode som på hjemmesiden. Send en note, hvor de studerende skal præsentere sig, og fortæl dem, at dette er det område, hvor de kan chatte med deres klassekammerater om emner uden for emnet, som om de mødtes i hallen før klassen. Send din egen korte introduktion på denne side, så de studerende kan lære dig at kende.
Nu er du klar til at undervise i din klasse. Indstil din undervisning, annoncér kurset, og vent på, at de studerende kommer. (Hvis du bygger det, vil de komme!)
Elementer, du har brug for
Kursusindhold
Gratis blog-side som WordPress
Tips
Brug af den samme adgangskode på alle sider giver deltagerne mulighed for at komme ind på en hvilken som helst side i kurset, når de vil efter at have modtaget adgangskoden. Alle sider, der har den samme adgangskode, vil være tilgængelige med en indtastning af adgangskoden. Dette fungerer godt for et selvkørende kursus, men hvis du vil have sessionerne til at åbne i henhold til en tidsplan, skal du bruge forskellige adgangskoder til hver session. Giv deltagerne adgangskoderne til de næste sessioner dagen før de skal starte. For at vise sidelinkene på din blog skal du gå til WIDGETS og tilføje PAGES-widgeten til bloggen. Du kan se WIDGETS-linket, når du er på redigeringssiden for bloggen. Du behøver kun at tilføje denne widget en gang for at den skal vises på alle sider.
Advarsler
Giv ingen adgangskoder til nogen, før de har betalt undervisningen. Når et kursus er afsluttet, skal du ændre adgangskoderne til næste gang du tilbyder det.



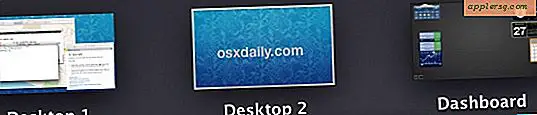
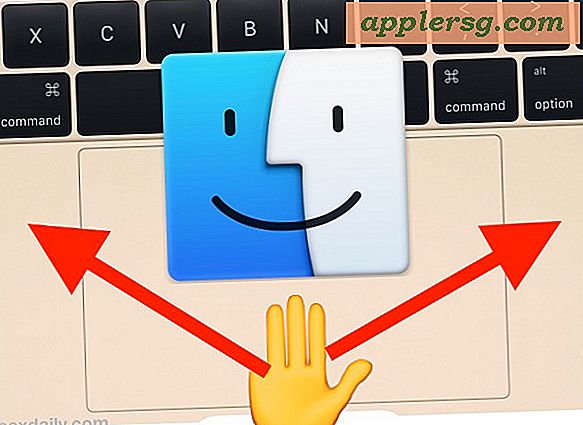
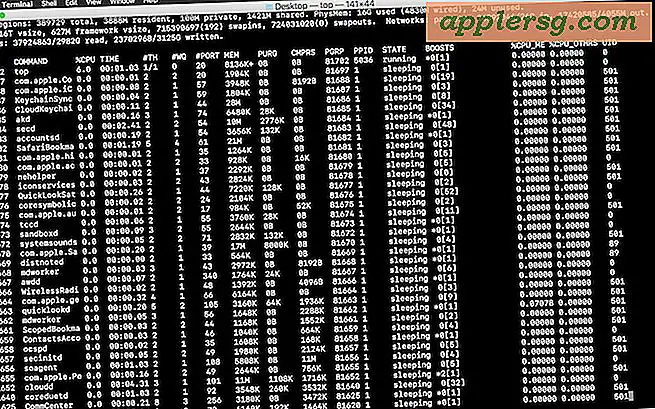


![IOS 6.1-opdatering udgivet [Direkte download-links]](http://applersg.com/img/ipad/378/ios-6-1-update-released.jpg)



