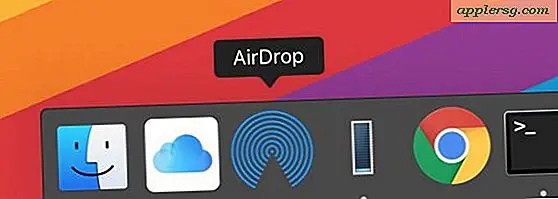Sådan bruges spore ændringer i Word 2007
Borte er de dage, hvor vi forsøger at give mening om korrekturlæsernes krat i kanten af dit dokument. Word kan holde styr på alle de forskellige kommentarer og ændringer elektronisk og give dig et enkelt dokument, der indeholder alle ændringerne. Word tildeler forskellige korrekturlæsere af et dokument forskellige farver, hvilket gør det let at fortælle, hvem der foretog den ændring. Som forfatter af dokumentet, der modtager disse ændringer, kan du gennemgå, hvad andre har inkluderet i dit dokument.
Foretag ændringer
Trin 1
Åbn det Word-dokument, du vil redigere.
Trin 2
Klik på fanen "Gennemgang" på båndet, og klik derefter på "Spor ændringer" for at slå den til. Statuslinjen nederst i Word indikerer, at sporændringer er aktiveret.
Trin 3
Tilføj, indsæt eller slet tekst som normalt. Word viser dine ændringer i teksten i en anden farve og placerer en lodret linje i venstre margen for at angive linjer, der har ændringer i dem.
Trin 4
Placer markøren på det sted, hvor du vil kommentere, og klik på knappen "Ny kommentar" på båndet. Word indsætter en kommentarballon i højre margen med dine initialer i parentes. Skriv en kommentar efter dine initialer, og klik derefter uden for kommentarfeltet, når du er færdig.
Slå sporændringer fra ved at klikke på knappen "Spor ændringer" igen, hvis du ikke længere vil foretage flere ændringer. Hvis du slår sporændringer fra, fjernes eller skjules de ændringer, du har foretaget indtil det tidspunkt.
Gennemgang af ændringer
Trin 1
Åbn Word-dokumentet med de sporede ændringer, du vil gennemgå.
Trin 2
Klik på fanen "Gennemgang" på båndet, og klik på "Oprindelig visning af markering" fra rullemenuen i gruppen "Sporing", hvis du ikke kan se nogen sporede ændringer i dit dokument. Word viser alle de ændringer, som en korrekturlæser har foretaget i dokumentet. Word fremhæver automatisk den første ændring, så du kan begynde at gennemgå fra begyndelsen af dokumentet.
Trin 3
Klik på "Accepter" eller "Afvis" i gruppen "Ændringer" for at gennemgå hver ændring, en ad gangen. Hvis du vil acceptere alle ændringer uden at gennemgå dem en efter en, skal du klikke på pil ned under knappen "Accepter" og klikke på "Accepter alle ændringer i dokumentet." Hvis du vil afvise alle ændringer uden at gennemgå dem en efter en, skal du klikke på pil ned ved siden af knappen "Afvis" og klikke på "Afvis alle ændringer i dokumentet."
Klik på knappen "Næste" i gruppen "Ændringer" for at springe over de ændringer, du ikke ønsker at håndtere i øjeblikket. Alle ændringer, du springer over, forbliver i dokumentet, indtil du accepterer eller afviser dem. Klik på "Forrige" for at vende tilbage til en tidligere ændring.