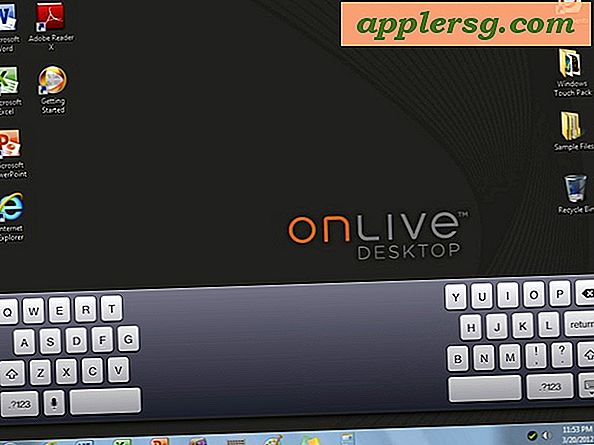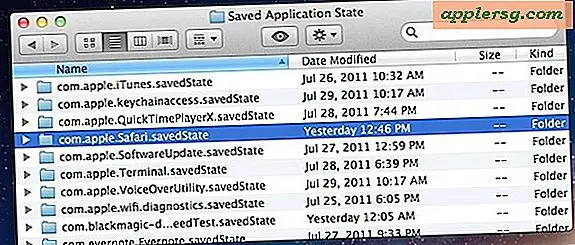Sådan bruges billede i Picture Video Mode på iPad

Billede I billedtilstand kan iPad-brugere åbne en flydende videospiller eller FaceTime-chat, der fortsætter i et lille overlay, mens andre aktiviteter udføres i iOS. For eksempel kan du arbejde i sider eller tegne noter, mens du ser dit yndlingssporthold i et svingende afspillervindue med PiP, det virker lidt som at svæve et video eller FaceTime-opkald over et andet applikationsvindue på en stationær computer. Dette er en fantastisk multitasking-funktion til iPad-brugere, og det er nemt at bruge.
Hvis du vil bruge Picture In Picture (PIP) -tilstand til video eller FaceTime, skal du bruge iOS 9 eller nyere, resten handler kun om at få adgang til funktionen på en af flere måder. De to nemmeste er med Home-knappen eller ved manuelt at sende en video eller ringe til PIP-tilstand.
Metode 1: Indtast billede i billedtilstand fra FaceTime eller en videospiller
Måske er den nemmeste måde at gå ind i Picture In Picture-tilstand, hvis du allerede er i en aktiv FaceTime-videochat eller ser en video i en kompatibel afspillerapp:
- Med FaceTime-videoopkald aktiv eller en videoafspilning, tryk på knappen Hjem for at krympe videoen til hjørnet af skærmen i Billede i billedtilstand
- Åbn enhver anden applikation som sædvanlig, PIP videoen bliver i hjørnet

Når PIP-videoen afspilles, kan du ændre størrelsen på den eller flytte den rundt til et andet sted på skærmen ved at trykke og trække. Du kan også trykke én gang på Picture In Picture-videoen for at se videoafspillerkontrollerne, som f.eks. Pause og afspil eller ophæng og sluk for FaceTime.
Metode 2: Indtastning af billede i billedtilstand fra en afspilningsvideo manuelt
En anden tilgang er at manuelt sende en video eller FaceTime chat til PIP-tilstand:
- Begynd at afspille en video som sædvanlig fra internettet eller en understøttet app, og tryk derefter på for at afsløre de typiske afspilnings- / pause- / lydstyrkekontroller
- Tryk på ikonet i nederste hjørne, der ligner en mindre boks oven på en større boks med en lille pil, dette er ikonet Billede i billede, og det vil krympe videoen i PIP-tilstand

Husk, at hvis du spiller en Picture In Picture-video fra Safari, skal du holde Safari-vinduet / -fanen åben, selvom du selvfølgelig kan baggrunden eller bruge en anden app.
Escaping PIP-tilstand er det samme i begge tilfælde, tryk bare på videoen i Picture In Picture-tilstand og tryk så igen på det lille overlappende firkantikon på videoen.

Husk, at nogle apps endnu ikke understøtter at blive sendt til Picture In Picture-tilstand, men visning fra Safari har tendens til altid at fungere. Hvis du forsøger at bruge PIP og appen går i stykker, er det en god indsats at opdatere programmet til den nyeste version. Billedet i Picture kræver også en iPad Pro, iPad Air eller senere og iPad mini 2 eller nyere.

Videoen nedenfor fra GottaBeMole demonstrerer PIP-funktionen, der bruges på en iPad, for at se sport, mens du spiller et videospil:
Dette er blot en af flere vigtige multitasking-funktioner, der er blevet introduceret til nyere versioner af iOS, der er eksklusive til iPad. To andre fremtrædende multitaskingsfunktioner til iPad inkluderer splitskærmstilstand og slide-over. På grund af begrænsninger i skærmstørrelsen er det usandsynligt, at disse evner snart kommer til iPhone eller iPod touch, selv med den store skærm Plus iPhone.