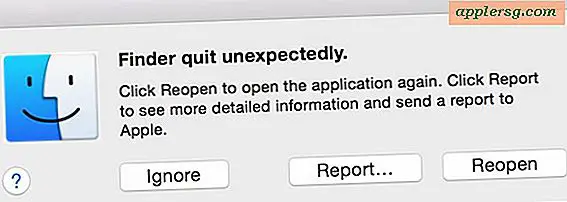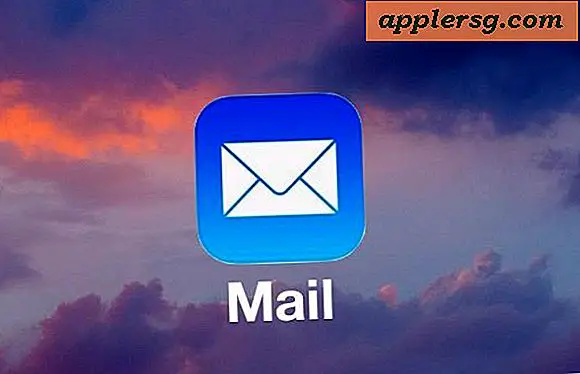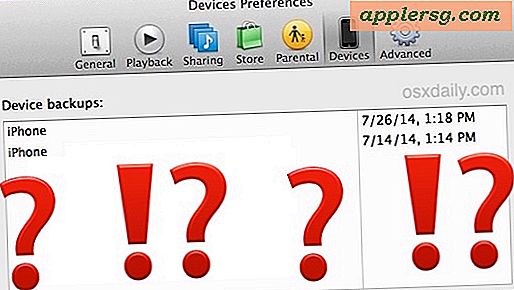Sådan bruges portscanneren i Mac OS X Network Utility

Mac OS X leveres med et medfølgende portscanner-værktøj, blot en af en række funktioner, der er gemt i den altid nyttige Netværksværktøj-app. Det betyder at du ikke behøver at genere med kommandolinjen eller installere mere avancerede værktøjer som nmap for hurtigt at scanne efter åbne porte på en given IP eller et domæne, i stedet kan du gøre det hele gennem den venlige grafiske grænseflade. På trods af at det er et ret avanceret værktøj, er det faktisk meget nemt at bruge.
Hurtig sidenote: Husk, at nyere udgaver af OS X har flyttet Network Utility til at blive begravet i en systemmappe, det betyder ikke, at det ikke kan bruges, det betyder bare, at du enten skal lave et alias, starte det fra Spotlight, eller få det fra System Info. Med henblik på dette gennemgang vil vi bruge Spotlight til at starte Network Utility og starte scanningen, da det er den nemmeste og hurtigste rute, men hvis du planlægger at bruge værktøjet ofte, vil du sikkert lave et alias selv. OK, lad os hoppe lige til scanningsporte.
Scan porte på en IP eller et domæne fra Mac OS X
Du kan vælge en lokal eller ekstern IP til scanning, hvis du er ensom på et netværk (eller endda air gapped) og stadig vil prøve det selv, skal du bruge loopback-IP'en "127.0.0.1" som målet:
- Hit Command + mellemrum for at indkalde Spotlight og skriv "Network Utility" efterfulgt af returnøglen for at starte programmet Network Utility
- Vælg fanen "Port Scan"
- Indtast IP eller domænenavn, du ønsker at scanne efter åbne porte, og vælg "scan"
- Valgfri, men ikke nødvendigvis anbefalet, kan du indstille et portinterval for at scanne mellem, hvis du bare vil søge efter et bestemt sæt aktive tjenester

127.0.0.1 eller "localhost" vil bare tjekke den lokale Mac til åbne porte, hvis du er ny til portscanning, der kan være den foretrukne vej at gå, da de fleste rimeligt sikrede fjerntliggende domæner afviser indkommende anmodninger eller ikke reagerer på dem .
Lad Port Scan-værktøjet køre, og du vil hurtigt begynde at se eventuelle åbne TCP-porte og deres traditionelt identificerede brug. Du kan f.eks. Se noget som dette, hvis du scanner localhost (127.0.0.1):
Port Scan has started…
Port Scanning host: 127.0.0.1
Open TCP Port: 22 ssh
Open TCP Port: 80 http
Open TCP Port: 88 kerberos
Open TCP Port: 445 microsoft-ds
Open TCP Port: 548 afpovertcp
Open TCP Port: 631 ipp
Open TCP Port: 3689 daap
Synlige porte vil afvige pr. Maskine afhængigt af hvilke tjenester og servere der er tilgængelige, men hvis du scanner Mac og pc'er, finder du almindeligvis webservere, SMB Windows delingsport 445, AFP Apple Fildeling på port 548, måske aktiv synlig SSH server på 22, UDP servere og muligvis en lang række andre. Port scanningen vil gå ganske høj, da den scanner, så lad det køre, hvis du vil se alt.
Hvis du ser absolut, kommer der ikke noget op, men du ved, at en IP er aktiv med åbne tjenester, enten maskinen ikke sender, modtagermaskinen afviser alle anmodninger, eller måske er en stærk firewall konfigureret. Dette gør Network Utility portscanner til en fremragende måde at hurtigt tjekke sikkerhed og teste potentielle sårbarheder eller aktive tjenester på nabobaserede Macs, iOS-enheder, Windows, Linux-maskiner, og hvad andre computere bliver scannet.
Netværksværktøj er naturligvis begrænset til Mac'en, og selv om der ikke er indbyggede værktøjer på iOS-siden af ting, er det muligt at udføre portscanning fra en iPhone og iPad med fingerappen et gratis værktøj, der er meget praktisk tilsætning til det avancerede iOS-brugerværktøj.