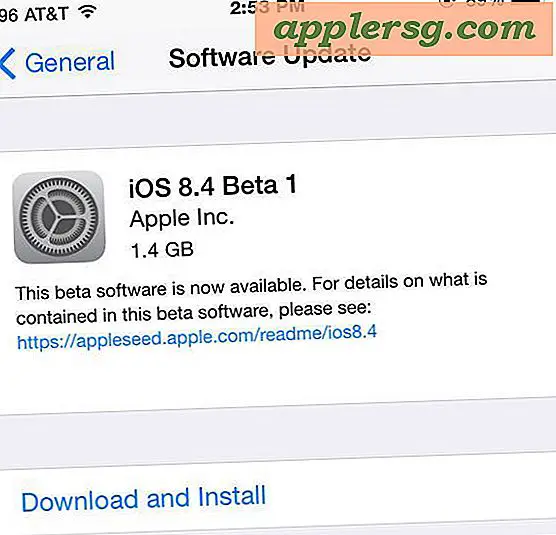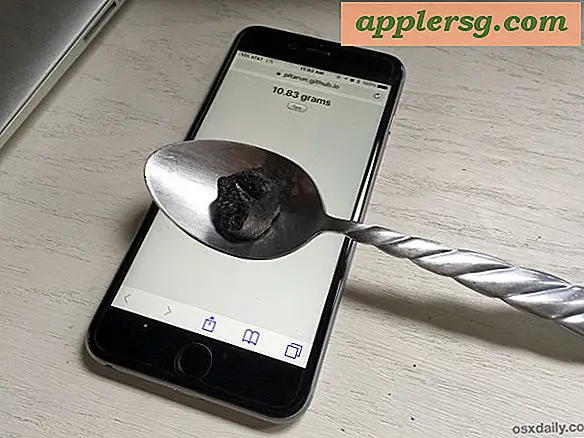macOS Sierra Slow? Her er hvorfor og hvordan Speed Sierra Up

Nogle Mac-brugere, der har opdateret til MacOS Sierra, har mærket, at deres computer kører langsommere, end den burde være. Hvis du har bemærket et resultatgevinster efter opgradering til MacOS Sierra, er der sandsynligvis en god grund til det, og det er endnu mere sandsynligt, at der er en simpel løsning.
Læs videre for at lære, hvorfor macOS Sierra kan køre langsomt (nogle MacBook-brugere bemærker, at deres Mac er varm og fans blæser væk også), og hvad du kan gøre ved det.
5 måder at fremskynde MacOS Sierra
OK så lad os antage, at din Mac med MacOS Sierra kører langsomt. Hvorfor? Hvordan? Og endnu vigtigere, hvad kan du gøre med det for at fremskynde computeren igen? Lad os se nærmere på fem hovedårsager, og hvad skal du gøre, så skynd dig i Sierra igen, og diskuter også nogle andre grunde, at en Mac kan være langsom.
1: Langsom Mac efter Sierra Update? Fans Blazing? VENTE!
Umiddelbart efter opdatering til macOS Sierra skal Mac'en genindeksere drevet til brug med Spotlight og Siri, de indbyggede søgefunktioner i Mac OS. Det kan tage et stykke tid at fuldføre, især hvis du har en stor harddisk med masser af filer. Det er vigtigt at bare lade denne proces fuldføre sig selv, og afbryde Spotlight-indeksering vil forårsage, at Spotlight ikke fungerer korrekt, og det vil bare forsøge at genindeksere igen alligevel.

En anden mulig årsag til en opfattet afmatning efter opdatering til MacOS Sierra er den nye Fotos-app, som indekserer og scanner alle fotos til identificerbare funktioner og ansigter. Det kan også tage et stykke tid, især hvis du har et meget stort fotosapp bibliotek. Dette er en anden proces, som du skal lade være færdig, for at fotos kan fungere korrekt.
Løsningen? Vent det ud. Jeg ved, at venter ikke altid tilfredsstiller, men det er nemt og det virker! For det store flertal af brugere er årsagen til, at deres Mac føles langsom efter opdatering til MacOS Sierra, på grund af de reindexerende funktioner, der foregår i baggrunden. Disse opgaver kan forbruge en bemærkelsesværdig mængde CPU-cyklusser, når de er færdige, hvilket resulterer i blæste fans, langsom ydeevne og Mac, der føles at det kører varmt, men når baggrundsopgaverne er færdige, bliver Macen hurtig igen. (det kan også være tilfældet med iOS 10-træghed, forresten).

Lad Mac'en være tændt natten over, mens den ikke er i brug, og alle indekseringsprocesser skal være komplette om morgenen, hvor resultaterne vender tilbage til normal.
2: Mind dine meddelelser
Bruger du appen Mac Messages? Hvis det er tilfældet, skal du være opmærksom, hvis du modtager tonsvis af animerede GIF'er og klistermærker, som kan komme i overflod fra en iOS 10 iPhone-bruger, der har det sjovt med de nye meddelelsesklister, gifs, effekter og andet kaos, der kan sendes fra iOS 10 meddelelser app.

Modtagelse af animerede GIF'er kan især medføre en midlertidig afmatning på Mac og i Messages-appen, hvis disse meddelelsesvinduer er åbne og aktivt på skærmen og animerer som beregnet.

Den gode nyhed er, at de animerede gifs stopper med at spille og standse automatisk, når de er slukket i appen Messages. Så send kun nogle få beskeder som svar, eller fjern chat-loggen, og Messages app vil være glat igen og uanset træg opførsel vil afhjælpe sig selv.
Mens gifs, effekter og klistermærker utvivlsomt er sjove (selv om du ikke kan sende beskedens effekter tilbage fra en Mac ... for nu alligevel), skal du bare have en lille bevidsthed om at lade disse meddelelsesvinduer åbne på Mac.
Og for de teknologisk tilbøjelige folk kan du for øjeblikket teste dette ud ved at åbne et nyt meddelelsesvindue og sende eller modtage et par animerede gifs og lade dette chatvindue være åbent ... i Activity Monitor vil du se Beskeder spike i CPU aktivitet.
3: Brug Reducer gennemsigtighed & Reducer bevægelse
Eye candy effekter som gennemsigtige vinduer og overlays sikkert ser godt ud, men de kan også føre til ydeevne reduktion som hvert nyt vindue kræver flere systemressourcer til at tegne og vedligeholde. Derudover har Macen mange bevægelsestypeeffekter inden for Mission Control og andre steder, der zip og zoom rundt.
Heldigvis giver MacOS Sierra dig mulighed for at slukke for dette øjenlys, hvilket kan resultere i en bemærkelsesværdig præstationsforøgelse, især for strømbrugere, der har mange apps eller vinduer åbent samtidigt.
- Åbn Apple-menuen, og gå til Systemindstillinger, og vælg derefter "Tilgængelighed"
- Gå til "Display" indstillinger
- Marker afkrydsningsfeltet for "Reducer bevægelse" og "Reducer gennemsigtighed"
- Afslut fra Systemindstillinger

Dette vil få en øjeblikkelig virkning på udseendet af Mac-vinduer, titellinjer, sidebjælker og andre brugergrænseelementer ved at bruge reduceret gennemsigtighed, og du vil ikke se så mange animationer i hele Mac OS med enten Reduce Motion tændt også, hvilket er en ny mulighed i Sierra. Resultatet kan være en hurtigere Mac.
4: Rens af et rodret skrivebord
Mange Mac-brugere gemmer tonsvis af filer på deres desktops, hvilket resulterer i et meget rotet skrivebord, der er fyldt med filer og mapper og andre ting.
Må ikke gøre dette. Det kan sænke ydeevnen.

Den nemmeste løsning på dette er at trække og slippe alt fra skrivebordet til en separat mappe på skrivebordet, kalder det "Clutter" eller "Desktop stuff" eller hvad du vil, og så åbner og bruger den mappe, når du skal have adgang til din desktop ting. En anden mulighed er at skjule alle skrivebordsikoner fuldstændigt ved hjælp af en standardkommando, men det er bedst for avancerede brugere, da det indebærer Terminal og deaktivering af skrivebordsfunktionen.
5: Kontroller Aktivitetsovervågning for Baggrundsopgaver og Oddities
Hvis en Mac føles træg, er den enkleste måde at hurtigt se, om der er noget, der bruger forbrug af ressourcer på en Mac, med Activity Monitor.
Du kan åbne Aktivitetsovervågning fra / Programmer / Hjælpeprogrammer / derefter gå til fanen "CPU" og sortere efter "% CPU". De øverste elementer vil vise dig, hvad der ved noget, bruger høje mængder CPU (vist som en procentdel af CPU ressourcer).
I dette screenshot-eksempel kører "mds" og "mds_stores" -processerne og bruger et særligt højt CPU-niveau - disse processer sammen med "mdworker" er en del af ovennævnte Spotlight-indeksering, der vil fuldføre sig selv. Indtil disse er færdige, kan Mac'en føle sig lidt langsommere end normalt.

Bortset fra normale systembakgrundsopgaver og apps, er det muligt, at du finder en fejlproces eller en usædvanlig opgave kører og optager meget CPU. Hvis dette er tilfældet, skal du afslutte applikationen som sædvanlig, eller hvis det er en baggrundsopgave, skal du muligvis opdatere overordnet ansøgningen for at være kompatibel med Sierra.
Avancerede brugere kan tvinge til at afslutte appen, eller endda afinstallere og fjerne appen, hvis den slet ikke opfører sig. Absolut ikke start kraft for at afslutte tilfældige opgaver og processer, Mac'en har mange systemopgaver, der løber i baggrunden, og hvis det med magt ophører, vil det sikkert ødelægge noget og forårsage større problemer.
Overvej alternative årsager til nedtrapninger
Hvis du har prøvet alt ovenstående, og du stadig oplever, hvad du anser for at være usædvanlige afmatninger eller træg opførsel med MacOS Sierra, er det altid muligt, der er noget andet der foregår. Måske er det en uforenelighed med en bestemt app, måske er det Time Machine, der uddanner og sliber ressourcer, mens det forbereder sig til evigheden, eller måske oplever du en sjælden, men virkelig problematisk macOS Sierra oplevelse fuld af kernel fejl og andre hovedpine.
Du kan deltage i fejlfinding af forskellige Sierra-problemer, eller du kan altid rydde installere Sierra eller endda nedgradere macOS Sierra og vende tilbage til den tidligere Mac OS X-version, hvis du erklærer alt for meget af det besvær.
Et andet aspekt er værd at bemærke, at nogle brugere har rapporteret langsommere opfattede internethastigheder med Sierra, ofte med en mindre pålidelig trådløs forbindelse. Hvis det beskriver din situation, kan du muligvis løse et macOS Sierra wi-fi problem med disse instruktioner.
Har du bemærket en ændring i ydeevnen efter opdatering til macOS Sierra? Løste nogen langsom adfærd ved at vente eller prøve tipsene ovenfor? Er din Mac hurtigere eller langsommere med Sierra? Lad os vide dine oplevelser i kommentarerne.