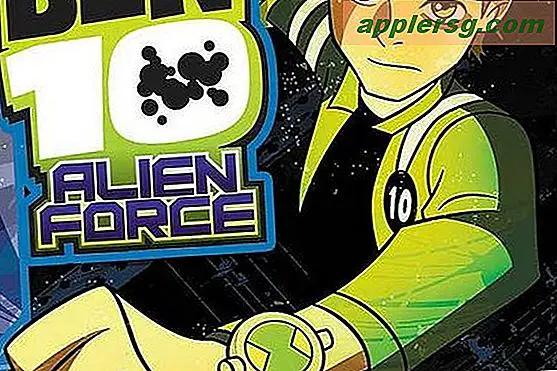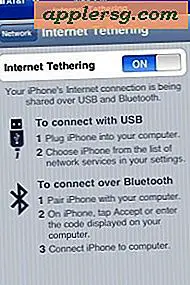Kortlæg et netværksdrev på en Mac

Hvis du ofte får adgang til en filserver fra en Mac, er det ret nyttigt at kortlægge netværksdrevet til skrivebordet. Der er to måder at gøre dette på. En metode er kun kortlagt til en gangs brug og vil blive nulstillet efter en genstart, og en anden metode er en mere permanent rute, der gør det muligt for det kortlagte netværksdrev altid at blive vist og montere på dit skrivebord efter genstart og brug af systemet. logins. Vi vil dække, hvordan du konfigurerer begge dele, så hvis du bare vil midlertidigt oprette forbindelse til et netværk, eller altid oprette forbindelse til et netværksdrev, kan du også gøre det i OS X.
Disse teknikker fungerer det samme i alle versioner af OS X, herunder Yosemite, Mavericks, Mountain Lion, Snow Leopard, du hedder det. Dette fungerer også på alle almindelige netværksparttyper, selv om AFP og SMB / Windows er de mest almindelige for de fleste Mac-brugere.
Sådan kortlægger du et netværksdrev / server til Mac OS X
Denne metode forbinder til og kortlægger et netværksdrev eller netværksandel, der forsvinder, hvis netværksforbindelsen falder, er afbrudt, eller hvis du genstarter din Mac:
- Fra Mac OS X Finder skal du trykke på Command + K for at hente vinduet 'Connect to Server'
- Indtast stien til det netværksdrev, du vil kortlægge, dvs.: smb: // networkcomputer / networkshare og klik på 'Connect'
- Indtast dit login / password og klik på "OK" for at montere netværksdrevet
- Drevet vises nu på skrivebordet og i sidebaret Finder-vindue

Du kan få adgang til netværket ligesom enhver anden mappe på dette tidspunkt, så længe det opretholdes på det samme netværk.
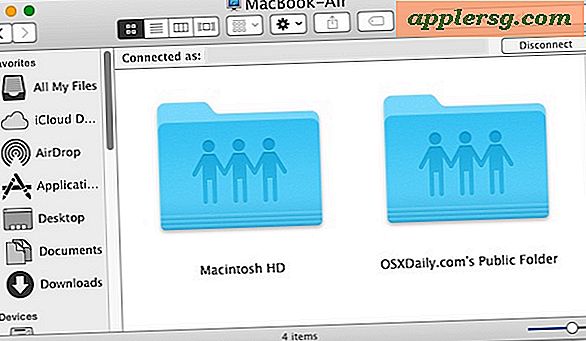
Kort et netværksdrev til Mac OS X, der re-mounts efter system genstart
Denne metode giver dig mulighed for at genstarte din Mac, og få den kortlagte netværksdrev / netværksdeling automatisk til at forbinde og genmontere, vises på skrivebordet i OS X eller i Finder sidebjælke. Dette er mere vedholdende end ovennævnte metode og er nyttigt for netværksaktier, du ofte opretter forbindelse til:
- Fra Finder, tryk Kommando + K
- Indtast stien til det netværksdrev, du vil kortlægge, dvs.: smb: // networkcomputer / networkshare og klik på 'Connect'
- Indtast dine loginoplysninger og klik på "OK"
- Drevet er nu monteret, men fortsæt til kort for at genstarte systemets persistens
- Indtast nu Systemindstillinger, fra Apple-menuen
- Klik på 'Konti'
- Klik på "Login Items"
- Klik på + knappen for at tilføje et andet login element
- Find det netværksdrev, du tidligere har monteret, og klik på "Tilføj"
- Afslut fra Systemindstillinger
Dit netværksdrev bliver nu kortlagt og automatisk genmonteret, når du genstarter din Mac. Husk, at hvis du forlader netværket, hvor den mappede del er placeret, vil drevet / delingen ikke automatisk genoprette forbindelse, før netværket er sluttet igen, og Mac'en genstartes eller manuelt genkobles til den ønskede netværksandel.
Ikke desto mindre fungerer den faktiske monterede netværksandel det samme som det sædvanlige, synligt via Finder som en mappe. Du kan også gå til netværksvinduet for at se de tilsluttede aktier.

Lad os gå et skridt videre og gøre netværket delvist synligt på OS X-skrivebordet, og lær en nem måde at genskabe et drev med et alias på.
Sådan gør du det kortlagte netværksdrev synligt på Mac-skrivebordet
Det er muligt, at det monterede drev ikke vises på skrivebordet på grund af en systemindstilling. Hvis du vil have, at det kortlagte drevikon er synligt på skrivebordet, skal du sørge for at gøre følgende yderligere trin:
- Fra Finder skal du åbne Finder-indstillinger ved at trykke på Command +,
- Klik på fanen Generelt
- Marker afkrydsningsfeltet ud for 'Connected Servers'
- Luk Finder Indstillinger
Hvis du markerer afkrydsningsfeltet ud for Tilsluttede servere, sikres det, at du får vist ikonet på din Mac Desktop, ellers vil det kun være synligt i sidelinjerne i Finder-vinduet og i dialogboksen Åbn / Gem.
Genmonter et kortlagt netværksdrev med et klik i OS X
Et godt ekstra trin for begge metoder er at oprette et alias af det kortlagte netværksdrev. Dette giver dig mulighed for at genoprette forbindelse til delingen med blot et klik. Sådan gør du dette:
- Højreklik på det kortlagte netværksdrev på Mac OS-skrivebordet
- Vælg "Lav alias"
Nu kan du dobbeltklikke på aliaset for at genoprette forbindelse til netværksdrevet med det samme.
Hvis du har problemer med at identificere et netværksobjekt, kan nogle gange opdatere vinduet Network Finder hjælpe eller bruge Netværksværktøj i OS X.

Som du måske har gættet, behandles delte netværksvolumener forskelligt af operativsystemet end eksterne drev og diskbilleder, hvilket er grunden til, at dette er en anden teknik end hvad du bruger til at montere en ISO i Mac OS X.
Du kan også få adgang til og gemme smb-aktier via kommandolinjen, der giver mulighed for scripting muligheder, hvis du er interesseret i en mere teknisk tilgang.