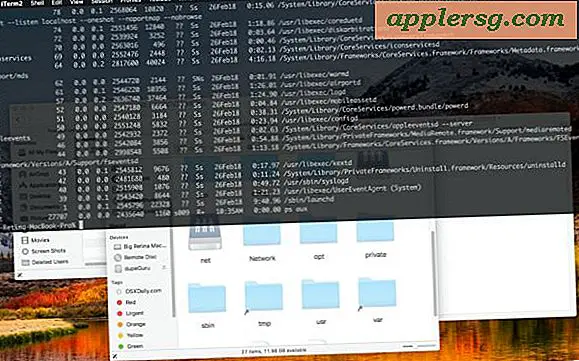Gendan filer og data fra en fejlhard harddisk i Mac OS X den enkle måde
 Harddiskfejl er aldrig sjovt, men de er et faktum at beregne livet, uanset om du bruger en Mac eller pc. Nogle gange kører man lastbil sammen i mange år, før man går dårligt, og andre gange lukker man op med et drev, der går kaput efter blot et par måneders normal brug. Uanset hvornår det sker (og det vil) skal vi fokusere på den mest enkle metode til at hente vigtige filer og data fra den fejlbehæftede drev.
Harddiskfejl er aldrig sjovt, men de er et faktum at beregne livet, uanset om du bruger en Mac eller pc. Nogle gange kører man lastbil sammen i mange år, før man går dårligt, og andre gange lukker man op med et drev, der går kaput efter blot et par måneders normal brug. Uanset hvornår det sker (og det vil) skal vi fokusere på den mest enkle metode til at hente vigtige filer og data fra den fejlbehæftede drev.
I den enkleste form udfører du i det væsentlige en standard filoverførsel, men med tiden arbejder du imod dig, er det vigtigt at bevæge sig hurtigt og ikke gøre noget værre, og derfor anbefales en simpel flertrins handlingsplan til de bedste resultater. Dette er ikke perfekt, og det er på ingen måde garanteret, men hvis du er fanget i de tidlige stadier af fejl, kan du næsten helt sikkert få dine data fra drevet, før det er for sent. Fokus her er på sekundære harddiske; betyder backup, eksterne diske, tidsmaskedrev osv., og fordi dine sikkerhedskopier kan mislykkes, er det et godt eksempel på, hvorfor overflødige sikkerhedskopier er vigtige for nogle brugere. Heldigvis er backup redundans ekstremt let at gøre med Time Machine og kræver kun, at to eksterne drev forbindes til Mac ad gangen.
Den grundlæggende metode, der tilbydes nedenfor, kan også fungere for en opstartsdrev, men du vil gerne starte Mac'en fra en separat USB boot disk for at opnå de bedste resultater.
Identifikation af et drevfejlproblem
Påvirkende harddiskfejl kan identificeres på en række måder. I de værste situationer vil du nogle gange høre onormale lyde fra et drev, men typisk får du først software advarsler. Manglende drev kan tilfældigt udstødes, og OS X kan give nogle tydelige signaler om, hvornår et drev ikke fungerer korrekt også; Sommetider kan et diskdrev monteres i "Read Only" -tilstand, nogle gange kan Disk Utility ikke kontrollere eller reparere disken, og nogle gange får du besked om at sikkerhedskopiere og omformatere det pågældende drev.

Uanset om der er tale om formatering af disken, er det vigtigt, at det på lang sigt afhænger af typen af drevfejl, er et "logisk fejl" typisk et resultat af filsystemets korruption, og omformatering af en disk vil typisk få det til at fungere igen, hvorimod en "mekanisk fejl "betyder fysiske komponenter i drevet er beskadiget.
1: Sluk for fejlfrekvensdrev og udstød
Hold den svigtende drev slukket, skubbet ud fra Mac'en og ikke forbundet til noget, før du er klar til at udføre den vigtige filoverførsel. Du ønsker ikke at lægge yderligere belastning eller stress på den svigtende drev ved at bruge den mere end den skal bruges. På dette tidspunkt bør du tænke på et datavendrings- og genopretningssæt, så det er bedst at lade drevet være slukket, indtil du er klar til at kopiere filer til det nye udskiftningsdrev.
2: Få et nyt harddisk og format / partition
Køb et nyt udskiftningsdrev så hurtigt som muligt. Disse er rigelige og billige på Amazon  i dag og du kan få enorme mængder lager til gode priser. Når du har dit drev:
i dag og du kan få enorme mængder lager til gode priser. Når du har dit drev:
- Formater drevet for at være kompatibelt med Mac, det er nemt, og vi har vist, hvordan du gør det før
- Hvis dit tidligere drev blev partitioneret, skal du gøre det samme med det nye drev
Fordi tiden er vigtig, når drevene går dårlige, skal du få alt klar på udskiftningsdrevet, før du forsøger at kopiere filer fra den gamle fejlbehæftede drev til den nye arbejdsgang. Igen skal du holde det gamle drev slukket, indtil du er klar til at udføre en filoverførsel.
3: Forbind fejlfindingstasten og start filoverførsler
Når den nye udskiftningsdrev er klar til at gå, skal du holde den tilsluttet til Mac'en. Nu er det tid til at tænde det fejle drev, så tilslut det til Mac'en, og begynd at kopiere over dine filer fra den fejle drev til den nye udskiftning.
På den enkleste rute kan jeg bare åbne et Finder-vindue med både det gamle drev og det nye drev, vælg alt fra det gamle drev, og lav en normal gammel træk og slip for at starte en enorm filoverførsel.

Overførselsprocessen kan tage meget lang tid, så vær forberedt på at vente. Du vil nok bare lade kopiprocessen starte og derefter gå om din dag eller nat, siden du venter i timevis, er det aldrig sjovt. Lad dig ikke blive overrasket, hvis det tager 12 timer for hver 1TB dataoverførsel, og dermed kan du kopiere natten over den bedste vej.
Hvis den fejlbehæftede drev var en automatisk backup, er processen til at flytte Time Machine-sikkerhedskopierne ens.
Vigtigt ! Hvis Time Machine-sikkerhedskopiering er tændt, skal du slukke for den midlertidigt for at forhindre, at du skriver til det fejlbehæftede drev, mens du prøver at kopiere filer fra den. Dette kan gøres via Systemindstillinger for Time Machine, tilgængelig via Apple-menuen.
Hjælp! Filkopiering fra drevet fejler!
Hvis kopiering af data fejler på et hvilket som helst tidspunkt, eller hvis en disk fortsætter med at afmontere sig tilfældigt, kan du prøve at kopiere over mindre mængder af filer ad gangen, selvom du sandsynligvis fortsat vil løbe ind i problemer. Når standard filoverførsler fejler, skal du muligvis gå med en tredjeparts app som DiskWarrior eller Disk Drill, som begge koster omkring $ 100 og er gode værktøjer, der kan gendanne data fra manglende drev, når de traditionelle overførselsmetoder fejler.
Filsikkerhedsforanstaltninger som FileVault-kryptering og Time Machine-kryptering kan komplicere datagendannelsesprocessen, men fordi du slår disse funktioner ud, forårsager du meget diskskrivning, er det normalt bedst at lade dem gå, mens du udfører manuelle sikkerhedskopier.
Hvis alt andet fejler, ville den endelige løsning være at gå med en professionel data recovery service. Sådanne tjenester er aldrig billigt, men hvis du har værdifulde data for at hente det, kan det være bekosteligt.




![Ny iPhone 6 Renders Look Amazing [Billedgalleri]](http://applersg.com/img/iphone/634/new-iphone-6-renders-look-amazing.jpg)