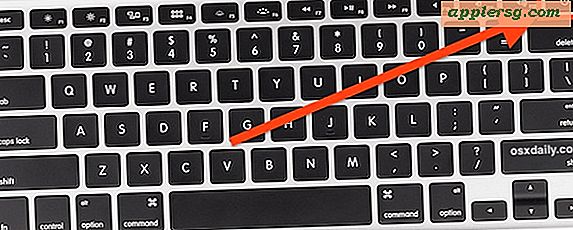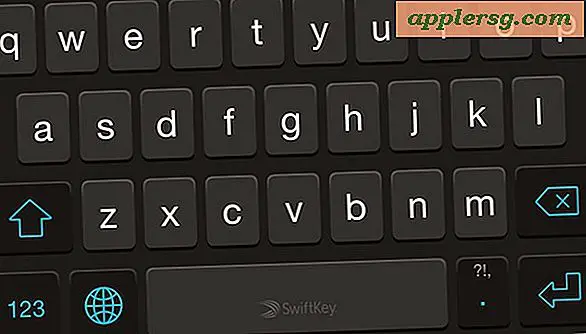Indstil systemtid i Mac OS X fra kommandolinjen

Uret i Mac OS X sættes automatisk som standard automatisk, men hvis du vil indstille den præcise tid eller leder efter en kommandolinjeløsning for at indstille systemtiden, kan du gøre det med et værktøj kaldet ntpdate eller standarddatoen kommando.
Indstil systemdato i Mac OS X fra kommandolinje med en central tidsserver
For ntpdate, som angiver dato og klokkeslæt baseret på tidspunktet fra en central server, der er adgang til via internettet, vil du gerne pege på det enten på Apples tidsservere eller på pool.ntp.org som følger for at få den nøjagtige tid:
sudo ntpdate -u time.apple.com
Indtast administratoradgangskoden, når du bliver spurgt, og du vil snart se noget som følger:
4 Jul 14:30:11 ntpdate[28267]: adjust time server 17.151.16.14 offset 0.000336 sec
Modregningen i slutningen giver dig besked om, hvorledes systemuret var divergerende med den nyindstillede tid. I dette eksempel blev systemuret slukket af en latterligt lille brøkdel af et sekund.
Du behøver normalt ikke at gøre dette, hvis du bruger funktionen "Indstil dato og klokkeslæt automatisk" i indstillingerne Dato og klokkeslæt, men ved at indstille klokker gennem kommandolinjen kan du være sikker på, at hver maskine på et netværk viser nøjagtigt samme tid.
Indstil Mac System Date manuelt af Terminal Command
En anden fremgangsmåde er at indstille datoen manuelt fra kommandolinjen ved hjælp af kommandostrengen "dato", hvor datoen er i formatet [mm] [dd] HH] MM [yy], hvilket er månedens dato-time-minut uden nogen adskillelse . Det ser sådan ud som:
date 0712122318
For det eksempel ville det sætte datoen som "12 juli 2018 kl 12:23".
Du kan lære mere om at indstille datoen med dato -hjælp, som også angiver, at du selv kan indstille sekunderne, hvis du vil.
'Date'-tricket er, hvad du vil bruge, hvis den pågældende Mac ikke har internetadgang af en eller anden grund.
Største billede taget fra Flipclock screensaver