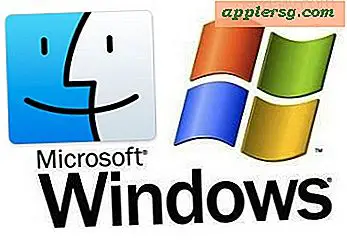Fremskynde Terminal App i Mac OS X med disse 4 performance tricks

Mange avancerede Mac-brugere bruger meget tid på kommandolinjen i OS X, der åbnes via Terminal-appen. Mens Terminalen generelt er hurtig og effektiv, kan den somme tider sænke sig over tid, eller lider af en vis ydelsesforringelse som følge af brugerindstillinger. Hvis du mener, at Terminal-appen er træg og kan bruge et hastighedsforøgelse i OS X, skal du bruge disse håndfuldt tricks til at fremskynde udførelsen af Terminal app og din kommandolinieoplevelse.
1: Åbn nyt vindue og faner hurtigere ved at rydde logfiler
Hvis Terminal er blevet gradvist langsommere over tid, kan dumpning af Apple System Logs dramatisk fremskynde lanceringen af nye Terminal vinduer og faner, nogle gange fra sekunder ned til øjeblikkelig. Du kan gøre disse to måder, enten med kommandoen rm eller ved at flytte filerne til din Papirkurv, gør hvad der virker med dit komfortniveau:
Dette flytter alle * .asl logfiler til brugerne Papirkurv, som derefter kan tømmes manuelt: sudo mv /private/var/log/asl/*.asl ~/.Trash
I mellemtiden er alternativet at bruge kommandoen rm til at slette filerne direkte: sudo rm -i /private/var/log/asl/*.asl
Den -i flag tjener som et beskyttelseslag ved at bekræfte sletningen af filen, det er nyttigt for de nye til terminalen og for at forhindre fejl. Hvis du er fortrolig med kommandolinjen og nuking det fulde bibliotek indhold, springe -i og brug -rf i stedet.
2: Få et enklere Terminal Theme & Profile for mindre ressourcebrug
Gennemsigtig væske sløret ud crazo-baggrund med antialiased tekst, ser utroligt fantastisk! Højre? Ja, Silver Airgel ser godt ud, men hvis du har 20 af disse aktive vinduer åbent på en gang med en masse andre ting, der foregår, kan du virkelig sænke Terminal-programmet unødigt. Brug et grundlæggende tema i stedet.

Ja det betyder, at du gennemsøger transparenterne og har sløret baggrunde, der tilbydes i temaer som MagicGelShell eller gennem dine egne skræddersyede skabeloner, og du går med en simpel farvet tekst på et grundlæggende farvet baggrundstema i stedet for som "Basic", "Peppermint" eller "Pro". Hver af disse vinduer bruger mindre RAM og kræver mindre CPU til at gøre det fancy øje slik. Den bedste måde at henvende sig til dette til ydeevne er at indstille den nye opstartsstandard som følger:
- Gå til Terminalpræferencer> Opstart
- Træk menuen ned for "Åbn start nyt vindue med indstillinger:" og vælg et grundtema

Ja, du kan indstille dette per-Terminal vindue, hvis du vil bruge Inspector-værktøjet, men det er virkelig bedst at indstille standard.
Nem, hurtigere terminal! Dette gælder især for ældre Mac'er og Mac'er med begrænsede ressourcer. Hvis du har en maxed out 2014 Mac Pro, så har du sikkert ikke brug for at bekymre dig så meget om dette.

3: Boost Launch Speed ved at angive et launch shell
Et andet kendt trick for at fremskynde lanceringen af Terminal app eller åbningen af nye terminalvinduer ro-faner er at angive en skal, i stedet for at stole på / usr / bin / login (som læser standardindstillinger for login shell). Dette gøres via Terminal app præferencer:
- Gå til vinduet "Terminal" og åben "Preferences" og gå til "Startup" fanen
- Find "Shells open with:" og vælg "Command (complete path)" og angiv dit foretrukne skal

De mest almindelige skaller er / bin / bash og / bin / zsh, men hvis du ikke er sikker på, hvilken du bruger i øjeblikket, kan du altid kontrollere kommandoen 'echo $ SHELL'.
4: Overvej iTerm2 for forbedret ydeevne
Ikke begejstret med standard Terminal app bundtet med OS X og det er lejlighedsvis præstationshikke? Overvej at bruge iTerm2, en alternativ terminalapp, der er bygget til ydeevne og funktioner, der ikke er tilgængelige via Apples standard Mac-udbud af Terminal.app
- Tag iTerm2 fri fra udvikleren

Nogle mennesker sværger absolut ved iTerm2 alene af hensyn til ydeevne, og det er en gratis letvægts download. Tjek det selv ud for at se, om det virker for dig. Uanset hvad du går med, nyd din nye, hurtigere kommandolinieoplevelse!