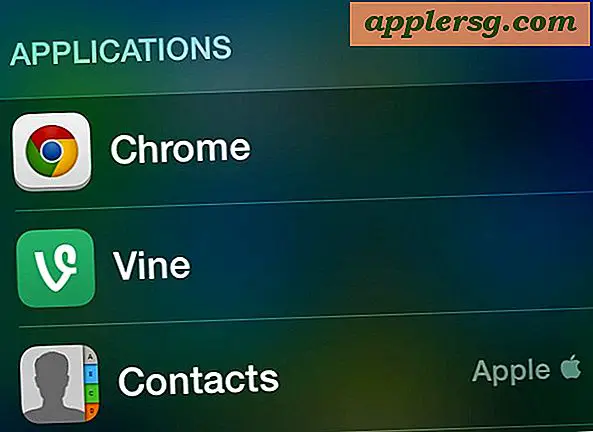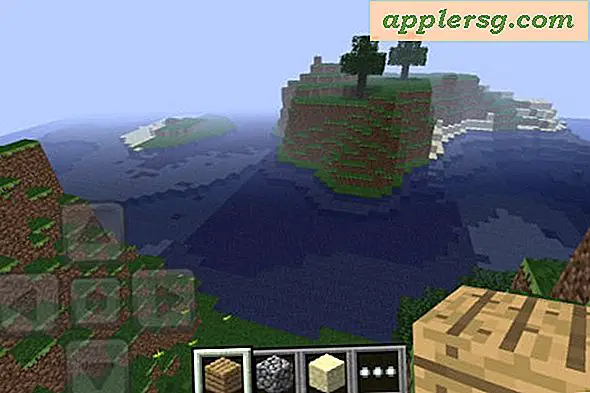Stop meddelelsen "Ny grænseflade fundet: Thunderbolt Bridge" i OS X-netværksindstillinger
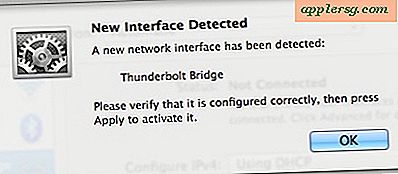
Mange Mac-brugere har for nylig snublet over en "Thunderbolt Bridge" -varslingsdialog, der vises, når de besøger OS X-netværkspræferencerpanelet, og den fulde tekst i meddelelsesboksen siger:
"Ny grænseflade fundet
Der er registreret et nyt netværk:
Thunderbolt Bridge
Kontrollér, at den er konfigureret korrekt, og tryk derefter på Anvend for at aktivere det. "
Fordi dette viser sig ud for det blå for de fleste Mac-brugere, forårsager det en vis forvirring om, hvad det er, hvorfor det viser sig, og hvad man skal gøre ved det ... og det er det, vi skal forklare her.
Hvad er Thunderbolt Bridge? Hvorfor viser det pludselig op?
 Thunderbolt Bridge giver dig mulighed for at forbinde Mac'er sammen for at overføre filer og data frem og tilbage direkte ved hjælp af et Thunderbolt-kabel uden brug for traditionelle fildelingsmetoder som AFP, AirDrop eller wi-fi og ethernet-netværk. På grund af den imponerende hastighed, der tilbydes via Thunderbolt-forbindelser, gør en Thunderbolt Bridge-overførsel kopieringsdata mellem Mac'er ekstremt hurtigt og når hastigheder på 10 GB / s. Dette bruges almindeligvis med Migrationsassistent til at flytte alt fra en gammel Mac til en ny Mac med den hurtigste mulige hastighed, men den kan også bruges til generiske filoverførsler og Target Disk Mode også.
Thunderbolt Bridge giver dig mulighed for at forbinde Mac'er sammen for at overføre filer og data frem og tilbage direkte ved hjælp af et Thunderbolt-kabel uden brug for traditionelle fildelingsmetoder som AFP, AirDrop eller wi-fi og ethernet-netværk. På grund af den imponerende hastighed, der tilbydes via Thunderbolt-forbindelser, gør en Thunderbolt Bridge-overførsel kopieringsdata mellem Mac'er ekstremt hurtigt og når hastigheder på 10 GB / s. Dette bruges almindeligvis med Migrationsassistent til at flytte alt fra en gammel Mac til en ny Mac med den hurtigste mulige hastighed, men den kan også bruges til generiske filoverførsler og Target Disk Mode også.
Hvis du vil bruge Thunderbolt Bridge som en netværksindstilling, skal du bruge et Thunderbolt-kabel  og begge Mac-computere skal køre OS X Mavericks eller nyere med Thunderbolt Support.
og begge Mac-computere skal køre OS X Mavericks eller nyere med Thunderbolt Support.
Ok, Thunderbolt Bridge er til netværk, men hvorfor vises det tilfældigt?
Årsagen til, at de fleste brugere ser denne besked nu i panelet Netværkspræference, er sandsynligvis fordi de for nylig opdaterede OS X, som tilføjede støtte til funktionen i Mavericks. Hvis du ikke har været i Network Preferences panelet i et stykke tid, vil du se det, når du går derhen. Ligeledes, hvis du besøgte panelet Netværkspræferencer, klikede du simpelthen på "OK" i advarselsboksen og ignorerede tilføjelsen, og du vil blive nagged med den samme advarselsboks igen og informere dig om, at grænsefladen er blevet registreret.
Sådan stopper du "New Interface Detected: Thunderbolt Bridge" Pop-Up fra Udseende
Du har to muligheder: Tilføj grænsefladen og ignorere den eller slet Thunderbolt Bridge-netværksgrænsefladen (rolig, du kan tilføje den igen senere, hvis du rent faktisk vil bruge tjenesten til filoverførsler):
Løsning 1: Tilføj Thunderbolt Bridge Network Interface
- Åbn panelet Netværkspræference som normalt for at skabe dialogboksen "Ny grænsefladegenereret", og klik derefter på "OK" for at afvise advarslen.
- Vælg nu "Thunderbolt Bridge" fra præferencepanelet, og klik derefter på "Apply" knappen for at indstille tilføjelsen af den nye netværksgrænseflade til OS X
Alt dette gør er at acceptere Thunderbolt Bridge som en anden netværksindstilling, det betyder ikke, at du skal bruge den.

Du bør være i stand til at lukke ud af Netværksindstillinger og aldrig genere af denne besked igen, men hvis den af en eller anden grund viser dig igen, skal du sætte den på 'inaktiv' ved at gøre følgende:
- Vælg "Thunderbolt Bridge" fra netværkspanelet og klik på tandhjulsikonet
- Vælg "Make Service Inactive"
Løsning 2: Fjernelse af Thunderbolt Bridge Network Interface
Du kan også vælge at fjerne Thunderbolt Bridge fra en tilgængelig netværksinterface. Dette er den bedste løsning, hvis de to ovenstående fremgangsmåder af en eller anden grund ikke virker for at få denne advarselsmeddelelse til at gå væk.
- Fra panelet Netværkspræference klikker du på "OK" i dialogboksen Ny grænseflade fundet
- Vælg nu "Thunderbolt Bridge" fra sidepanelet og klik på den lille [-] minus-knap for at slette indstillingen som en netværksgrænseflade
- Vælg "Apply" for at indstille ændringen
Dette er ikke permanent, men det vil stoppe vinduet med at skinne fra at vises i OS X-netværksindstillinger.
Hvis du beslutter dig for at bruge Thunderbolt Bridge som en Mac-til-Mac-netværksfunktion ned ad vejen, skal du blot gå tilbage til netværkets kontrolpanel, klikke på knappen [+] plus og tilføje Thunderbolt Bridge som en netværksgrænseflade igen.