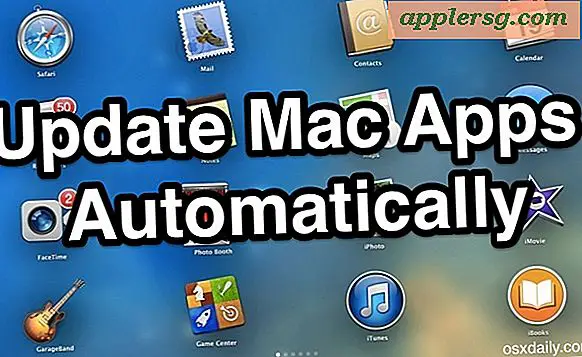Skriv Emoji Hurtigere i iOS med genvejstaster til tastaturtekst
 Emoji-tegn er en fantastisk måde at have mere udtryksfulde samtaler på og bringe sjov i messaging, men at trykke på kloden ikonet på det virtuelle tastatur iOS til at vælge et tegn er ikke ligefrem hurtigt. Adgang til Emoji-ikonerne er endnu sværere, hvis du bruger et eksternt tastatur med en iPad eller iPhone, da dine fingre skal forlade tasterne til at trykke på skærmen, men det behøver ikke at være sådan. I stedet kan du skrive Emoji utroligt hurtigt ved hjælp af genvejstaster til tekstsubstitution, som grundlæggende konverterer en almindelig tastatursekvens til et andet tegn.
Emoji-tegn er en fantastisk måde at have mere udtryksfulde samtaler på og bringe sjov i messaging, men at trykke på kloden ikonet på det virtuelle tastatur iOS til at vælge et tegn er ikke ligefrem hurtigt. Adgang til Emoji-ikonerne er endnu sværere, hvis du bruger et eksternt tastatur med en iPad eller iPhone, da dine fingre skal forlade tasterne til at trykke på skærmen, men det behøver ikke at være sådan. I stedet kan du skrive Emoji utroligt hurtigt ved hjælp af genvejstaster til tekstsubstitution, som grundlæggende konverterer en almindelig tastatursekvens til et andet tegn.
Hvis du vil konfigurere teksten korrekt til Emoji-udskiftninger, skal du stadig aktivere Emoji-tastaturstøtte ved at tilføje den til din iOS-tastaturliste. Hvis du allerede har gjort det, kan du springe over denne første del:
- Åbn indstillinger, tryk på "Generelt" og derefter "Tastatur"
- Vælg "Tilføj nyt tastatur" og vælg "Emoji"
Med støtte til Emoji-tastaturet er Emoji-tegn nu tilgængelige via det lille Globe-ikon, der sidder nederst på det virtuelle tastatur, og du kan fortsætte med at oprette substitutionerne.
Indstilling af tekst til Emoji Replacements
Med Emoji support på, kan du opsætte dine tekst udskiftninger som sådan:
- Åbn "Indstillinger" og tryk på "Generelt" og derefter "Tastatur"
- Rul til bunden af tastaturindstillingerne, indtil du når sektionen 'Genveje', og tryk derefter på 'Tilføj ny genvej'
- Tryk ved siden af "Phrase" og indsæt emoji der
- Tryk sammen med "Genvej" og indsæt teksten for at konvertere til emoji

Du kan tilføje så mange emoji-substitutionsgenveje som du vil. Når du er tilfreds, kan du prøve dem ud ved at indtaste en iOS-app, der tillader tekstindtastning (Noter, Mail, Beskeder osv.) Og derefter bare indtaste en defineret genvej, som derefter skal konverteres til det passende definerede Emoji-ikon.

For eksempel konverteres det almindelige emoticon ":]" automatisk til og så videre.

Hvis du vil gøre Emoji mere hurtigere, skal du springe over de sekundære specialtangentets tastaturskærme og indstille genveje til kun at komme fra det primære QWERTY-tastatur. Hvis du f.eks. Indstiller xppp til , er det hurtigere, da du ikke behøver at skifte tastaturer for at skrive semikolonerne, parenteserne og andre almindelige emoticonelementer.

En anden god fordel ved denne tilgang er, at emoji-udskiftningerne bliver autokorrigerende forslag med det samme, så i sidstnævnte eksempel på 'xppp' kan du fejle det som 'cppp' eller noget lignende, og det vil stadig genkende erstatningsintentionen og foreslå, så du bare klikker på mellemrumstasten til autokorrektion til din Emoji.
Et meget lignende trick kan gøres på Mac-siden af ting ved at bruge OS X-tekstudskiftning til automatisk at konvertere tekstkarakterer til Emoji-ikoner.