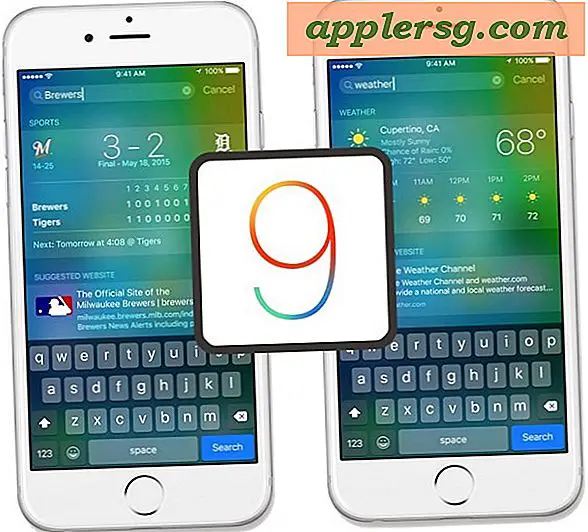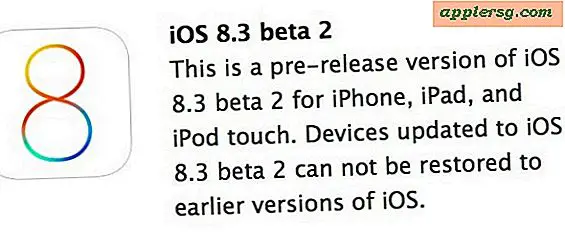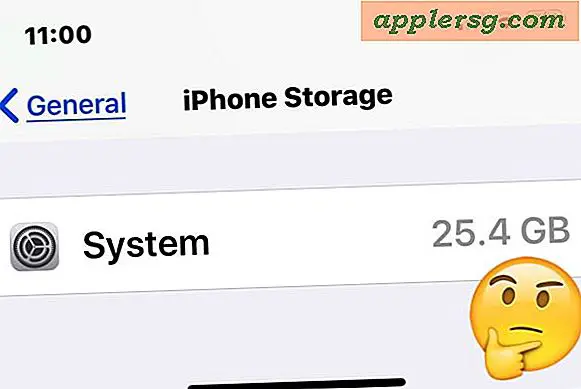4 Simple Performance Tricks for at fremskynde enhver Mac

Alle moderne Mac'er er ret hurtige i disse dage, men nogle gange har vi alle brug for et ydeevneforøgelse for at få tingene gjort så effektivt som muligt. Det er, hvad disse enkle tricks er rettet mod, de vil hjælpe dig med at fremskynde enhver Mac og få den absolutte bedste ydeevne ud af Mac OS X-maskine ved at have et simpelt fokus på ressourceudnyttelse.
Disse er enkle præstationsspidser, der hjælper med at opnå maksimal hastighed ved at forsikre, at der er masser af systemhukommelse og processor tilgængelig sammen med lav diskudnyttelse, så intet vil komme ned over Mac OS X, mens du forsøger at udføre en anden opgave.
Simple Mac Performance Tricks
OK lad os grave ind og forbedre ydeevnen for en Mac. Nogle af disse er også gode vaner at blive vant til, så hvis du bemærker, at et bestemt tip tilbyder et meget stort præstationsforhøjelse, så overvej at integrere det i din brugsrutine efter behov.
1: Afslut alle unødvendige programmer og frigør ressourcer
Enhver åben applikation optager systemressourcer, og i bedste scenarier vil det bare være noget RAM, men det er ikke usædvanligt, at baggrundsapps eller processer bruger CPU og endda forårsager diskaktivitet. Således er det nødvendigt at afslutte alle unødvendige apps, når du har brug for den absolutte bedste ydeevne ud af en Mac.

Du kan være selektiv og kun afslutte nogle apps, eller afslutte alt ved at bruge denne Automator-app til at rydde skifer. Vær ikke alt for bekymret over at gøre dette, så længe du har Window Restore (standardopdateringen af OS X) aktiveret, når du starter den app igen, vil alt vende tilbage til hvor det var.
2: Forsink midlertidigt backup og tidsmaskine
Sikkerhedskopier er meget gode, og Time Machine er noget, som enhver Mac-bruger skal bruge til at holde automatisk sikkerhedskopiering af deres Mac'er. Men det kan sænke tingene, mens det kører, fordi Time Machine bruger både processor og disk, mens den kører, hvilket kopierer filer til backup-drevet. Løsningen er enkel, bare forsink Time Machine, mens du er på din travleste, og når du har brug for maksimal ydelse ud af Mac. Du kan gøre dette ved at trække ned i menuen Time Machine og stoppe det selv, når det begynder at løbe, og du har brug for maksimal ydeevne.

Dette trick er især værdifuldt for brugere af apps som Photoshop, Aperture, Final Cut, stort set alt, der bruger et ton af swap, da du ikke vil have en anden opgave at konkurrere om til læsning / skriveadgang.
Fordi Time Machine kører på en tidsplan, er det ofte lettere at justere backupintervallet selv til en tid, der fungerer bedre til dine behov. Dette er lidt mere avanceret og kræver brug af Terminal, men du kan justere backupfrekvensen med en standardkommando, der er indtastet via terminalen. Følgende ændrer backupintervallet hver 4. time (14400 er antallet af sekunder om 4 timer):
sudo defaults write /System/Library/LaunchDaemons/com.apple.backupd-auto\
StartInterval -int 14400
4 timer er rimelig, da meget få mennesker kan opretholde maksimal produktivitet i længere tid end det alligevel, hvilket betyder at du kan stoppe en sikkerhedskopi, og den vil genoptage sig i yderligere 4 timer. Skift interval til dine behov, men det anbefales ikke at gå ud over 12 timer.
Time Machine er ikke den eneste skyldige, og mange cloud backup-tjenester som CrashPlan kan sænke tingene ned endnu mere, mens de kører, fordi de er afhængige af Java, hvilket betyder ikke kun, at din disk IO vil spike, men det vil også CPU brug. Udskyde også disse skybackups, hvis du er i en crunch og har brug for maksimal ydeevne.
Husk at starte eller genoptage sikkerhedskopier selv, når maksimering af ydeevne ikke længere er en bekymring, da du aldrig vil være uden systembackups for længe.
3: Fremskynde starttidspunktet og genstart med færre loginelementer
Selvom nedlukning og genstart af Mac'er er sjældent nødvendigt i disse dage, skal det stadig ske fra tid til anden, om en computer transporteres eller en opdatering bliver installeret. For at fremskynde starttiden og genstarte, skal du blot fjerne unødvendige emner fra login- og startmappen.
Checking Login Items er let:
- Åbn Systemindstillinger og gå til "Brugere & Grupper" efterfulgt af fanen "Login Items"
- Vælg og fjern alt, hvad der ikke er vigtigt under system login

Små hjælperapplikationer som Flux og Koffein vil ikke tilføje til opstartstid, men unødvendige automatisk monterede netværksdrev og større applikationer kan tilføje en betydelig forsinkelse til opstartstider.
Det er også værd at gennemse StartupItems-mappen, fundet på følgende sted:
/Library/StartupItems/
Se efter noget unødvendigt i den mappe til apps, du ikke længere bruger eller ikke har installeret. Bare vær opmærksom på at flytte ting ud af StartupItems kan resultere i, at nogle apps ikke længere fungerer, hvilket gør det bedste alene, hvis du er usikker.
4: Reducer browsertabs og Windows
Browser faner og vinduer er nemt nogle af de mest RAM-hungrige opgaver, der eksisterer næsten universelt i alles daglige aktiviteter, og jo flere faner du har åbent, jo mere RAM bliver brugt. Desuden kan nogle hjemmesider med aktive Flash-plugins eller AJAX-scripts sende CPU-brug via taget også, hvilket yderligere nedsætter en Mac. Løsningen her er ret simpel, bare hold din browser faneblad og aktiv vindue bruge ned.

Selvfølgelig er det altid lettere sagt end gjort, og for dem, der er afhængige af mange browserfaner til arbejde eller forskning, tilbyder OneTab for Google Chrome en fremragende løsning ved at kombinere alle aktive faner til en enkelt side med links til siderne. Dette frigør enorme mængder hukommelse og er blevet en personlig favorit, den er gratis og nem at bruge.
-
Husk, at disse præstationstricks er rettet mod hurtigt at maksimere tilgængelige ressourcer, og at hvis en Mac pludselig føler sig træg, kan der være en grund til, at det kører langsomt, om det er softwareinstallationer, Spotlight-indeksering eller en række andre mulige årsager.