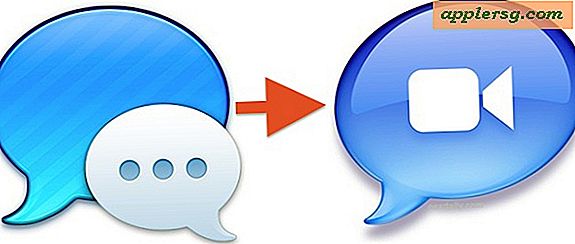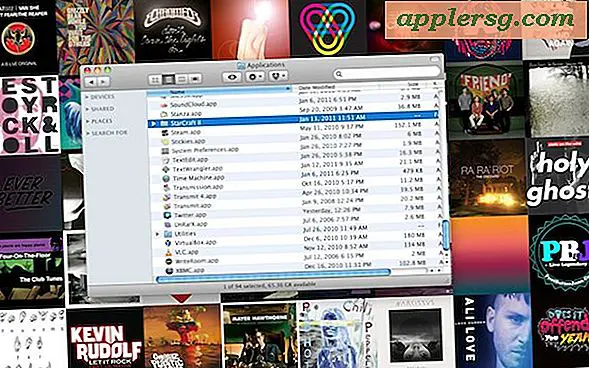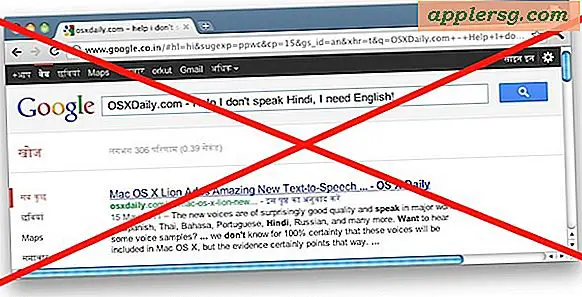7 avancerede tricks til at genvinde diskplads for pro brugere af Mac OS X
 At løbe tør for diskplads er aldrig sjovt, og drevpladsen kommer til en præmie for os af os med mindre SSD-drev som MacBook Air med et 64 GB eller 128 GB drev. Disse tricks er ret avancerede og er derfor rettet mod pro-segmentet af SSD-brugere, der bekvemt ændrer systemfunktioner og filer via kommandolinjen med potentielt risikable kommandoer som 'rm -rf' og jokertegn - hvis det ikke beskriver din færdighedsindstilling, så Denne artikel er ikke til dig, og du bør bruge disse enkle tips i stedet.
At løbe tør for diskplads er aldrig sjovt, og drevpladsen kommer til en præmie for os af os med mindre SSD-drev som MacBook Air med et 64 GB eller 128 GB drev. Disse tricks er ret avancerede og er derfor rettet mod pro-segmentet af SSD-brugere, der bekvemt ændrer systemfunktioner og filer via kommandolinjen med potentielt risikable kommandoer som 'rm -rf' og jokertegn - hvis det ikke beskriver din færdighedsindstilling, så Denne artikel er ikke til dig, og du bør bruge disse enkle tips i stedet.
Nogle af disse tricks kan også deaktivere visse systemfunktioner og kan have bivirkninger, der anses for uønskede for den gennemsnitlige bruger, så sørg for at forstå det, før du bruger dem på en given Mac. Hvis du er i tvivl om en bestemt trick eller kommandosyntax, er det sikrere at undgå det fuldstændigt og stole på mere traditionelle metoder, der tilbydes her, til at genvinde diskplads, når tingene bliver stramme på en Mac.
VENTE! Kun avancerede brugere! Helt seriøst. Hvis du er nybegynder til OS X, er det ikke for dig. En mindre typografi kan resultere i filtab og skade på centrale OS-filer på grund af den ødelæggende karakter af 'sudo rm'-kommandoen. Brug ikke kopi og indsæt, og sørg for at du har den præcise sti, der er angivet, før du udfører kommandoen. Sikkerhedskopier din Mac, før du begynder. Du er blevet advaret, så fortsæt på egen risiko.
1: Deaktiver SafeSleep Dvaletilstand
Rumfrit: 4GB - 16GB
Dette slukker OS X's native dvaletilstand, kendt som SafeSleep. I det væsentlige dvales dvalen indholdet af RAM til en sleepimage-fil på harddisken, når en Mac sættes i seng eller løber tør for batteriet. Denne dvaletilstand er den samme størrelse som din samlede RAM, hvilket betyder at en Mac med 4 GB RAM vil have en 4GB dvaletilstand, 8GB RAM vil være en 8GB-fil osv. Hvis du slår denne funktion fra, oprettes filen, og frigør dermed system RAM. Ulempen ved dette er, at hvis en Mac løber tør for batterilevetiden, kan du ikke genoptage det, hvor tingene er slukket - med andre ord, skal du holde Auto-Save aktiveret og gemme dine dokumenter, når du nærmer dig slutningen af batteriet liv.
- Åbn Terminal og indtast følgende kommando:
- Næste gå til / privat / var / vm / for at slette den eksisterende søvnbilledfil:
- Fjern søvnbilledfilen med følgende streng:
- Stadig i / privat / var / vm / vi skal nu forhindre OS X i at oprette filen, så vi laver en dummy og forhindrer skriveadgang til det:
- Lad os endelig forhindre adgang:
sudo pmset -a hibernatemode 0
cd /private/var/vm/
sudo rm sleepimage
touch sleepimage
chmod 000 /private/var/vm/sleepimage
Dette forhindrer at sleepimage oprettes og dvaletilstand slet ikke fungerer. Dette kan medføre tab af data, hvis dit batteri løber ud, og du har ikke gemt en fil for nylig, så sørg for at holde dig oven på dine vigtige dokumenter, når batterilevetiden er lav.
Dette kan fortrydes ved at slette den nye sleepimage-fil igen og derefter genoprette hibernatemode til "3":
sudo pmset -a hibernatemode 3; sudo rm /private/var/vm/sleepimage
Dette er et avanceret trick og bør behandles i overensstemmelse hermed.
2: Fjern talestemmelser
Rumfrit: 500MB - 3GB +
Brug ikke tekst til tale og er ligeglade med alle de lyse stemmer, der følger med OS X? Du kan genvinde en betydelig mængde diskplads ved at ødelægge dem. Den samlede plads, der er gemt, afhænger af, hvor mange stemmer der er installeret.
- Tilbage i et Terminal vindue, indtast følgende kommando:
- Nu for at slette hele Voices-mappen:
cd /System/Library/Speech/
sudo rm -rf Voices/*
Bemærk, at tekst til tale ikke længere fungerer, hvis du gør det her. Det er også muligt at slette alle stemmer ved hjælp af ovenstående metode, og tilføj derefter en enkelt manuelt, hvis du foretrækker at beholde nogle stemmefunktioner i Mac OS X.
3: Slet alle systemlogfiler i OS X
Freed plads: 100MB-2GB
Logfiler opbygges over tid, men i sidste ende hvor meget diskplads de optager, afhænger af forskellige ting som din individuelle computerbrug, fejl, hvilke tjenester der kører og mange andre ting. Du vil miste indholdet af apps som Console ved at gøre dette, men hvis du ikke er interesseret i at læse OS X logfiler til fejlfinding og fejlfinding, er det ikke så meget tab:
sudo rm -rf /private/var/log/*
Logfiler fortsætter med at generere over tid, så du vil måske gentage dette til tider. Du kunne teknisk forhindre deres oprettelse ved at bruge den samme chmod-tilgang, der bruges til at blokere sleepimage-filer, men det anbefales ikke.
4: Slet QuickLook Caches
Freed plads: 100MB-300MB
I ældre versioner af OS X genererede QuickLook ganske mange cache-filer. Hvad er det? Nå er Quick Look den fancy filforhåndsvisning i OS X, der indkaldes ved at vælge en fil i Finder eller en Open / Save dialog og trykke på mellemrumstasten. Det er overraskende, at QuickLook er afhængig af caching for at opføre sig hurtigt, og de cache-filer kan tilføje op. Sådan ødelægger du dem:
BEMÆRK: I NYE VERSIONER AF OS X ER DENNE FOLDER IKKE KONTROLLER CABLES, Slet IKKE denne fil i OS X 10.10, 10.11 eller NEWER.
sudo rm -rf /private/var/folders/
5: Fjern emacs
Freed plads: 60MB +
Brug ikke emacs? Ved ikke engang, hvad det er? Du har sikkert ikke brug for det da (Det er en tekstlinje til kommandolinje, for de uvant). Du vil ikke gemme GB med denne, men hver MB hjælper med en lille SSD:
sudo rm -rf /usr/share/emacs/
Ikke flere emacs, men bekymre dig ikke CLI-brugere, du vil stadig have vi og nano.
6: Slet tmp-filer
Rumfrit: 500MB-5GB
/ private / var / tmp / er et systemcache, og selvom det skal rydde sig selv efter en genstart, sker det ikke altid. Plus, hvis du har en 40 dages oppetid og ikke genstarter ofte, vil det heller ikke rydde sig selv, så du kan selv gøre det. Dette kan få utilsigtede konsekvenser, så det gøres bedst frisk efter en genstart, eller når du afslutter alle åbne programmer og ikke har nogen apps åbne eller kører. Du vil gerne målrette mod de midlertidige filer selv, der starter med "TM" og ikke hele mappen, så kommandoen ville være:
cd /private/var/tmp/; rm -rf TM*
Igen kan dette have utilsigtede konsekvenser, så gør det ikke, mens apps kører.
7: Trash cachen
Rumfrit: 1GB-10GB +
Caches kan være alt fra web browsing historie til midlertidige app metadata til apps helt egne ridser diske. I sidste ende, hvor stor disse brugercaches afhænger af, hvilke apps der køres, hvor ofte Mac'en genstartes og den generelle brugeraktivitet, så størrelsen af disse filer kan have en bred vifte. Det er ikke kun strømbrugerapps, der kan vokse store, men mange streaming-radioapps kan skabe enorme cache-filer, der ligger rundt om i evigheden. Ligesom at slette tmp-filer, gøres dette bedst efter en genstart eller efter at have afbrudt alle åbne apps og dermed ikke har noget i gang i øjeblikket, ellers kan der forekomme utilsigtede konsekvenser, hvilket resulterer i mærkelig adfærd for åbne apps.
cd ~/Library/Caches/; rm -rf ~/Library/Caches/*
En sikrere tilgang til dette er tilgængelig her, som bruger Finder til at slette bruger caches manuelt, og dermed fjerne risiciene ved at bruge rm-rf med et wildcard.
Tak til Fernando Almeida for at give fem af disse tricks! Har du nogle fantastiske tips, du vil dele med os og verden? Træk os op på Twitter, Facebook, Google+ eller e-mail, eller giv os en kommentar!