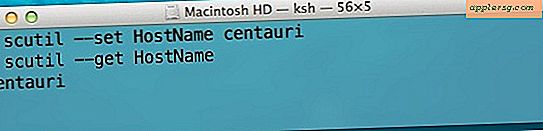7 af de bedste MacOS Sierra-funktioner, som du rent faktisk vil bruge

macOS Sierra har mange nye funktioner og forbedringer, hvoraf nogle er betydelige og andre, der er mindre, men alligevel hyggelige at have. Vi har valgt en håndfuld nye funktioner til MacOS Sierra, som du sikkert vil nyde og faktisk bruge, læse og tjekke dem ud.
Du skal selvfølgelig have installeret macOS Sierra for at få adgang til disse funktioner.
1: Siri på Mac
Siri er nu på Mac, som måske er den mest oplagte nye funktion i Sierra, og det er også ganske nyttigt! Du kan få adgang til Siri fra menulinjen ved at klikke på det farverige ikon i hjørnet øverst til højre på skærmen eller ved at klikke på den store Siri-knap i Dock.

Du kan spørge Siri på Mac for at få vejret, der instruerede en film, sende en besked, få spilletider til sportsbegivenheder, find for nylig arbejdet med dokumenter og meget mere. De fleste Siri-kommandoer fungerer på samme måde som det, der er tilgængeligt på iPhone og iPad, så se denne kæmpe liste over Siri-kommandoer for at få nogle ideer, hvis du er ny til den virtuelle assistent, og mange af de typer forespørgsler, du vil indtaste Spotlight du kan også spørge om Siri.
2: Billede i Picture Web Video
Billede i billedtilstand giver dig mulighed for at få et flydende videoafspilning på skærmen, der giver et mere minimalistisk billedvindue til visning af en webvideo eller film uden at have et helt Safari eller Netflix-vindue åbent.

For at få adgang til Picture in Picture (PIP) webvideo skal du blot højreklikke på en afspilningswebvideo og vælge "Indtast billede i billede" (for YouTube, højreklik på to gange), og videoen vil pop-up i et lille PiP-vindue, der du kan trække rundt på skærmen.
Denne funktion er også tilgængelig på iPad, og ældre versioner af Mac OS kan få billede i billede med en app kaldet helium.
3: Kryds iOS-til-Mac (og vice versa) udklipsholder
Det nye Mac-til-iOS- og iOS-til-Mac-udklipsholder er utroligt nyttigt, det giver dig mulighed for at kopiere og indsætte mellem en Mac og en iPhone eller en iPhone og en iPad og derefter tilbage til en Mac og enhver anden kombination du kan forestille dig. Kopiering / indsætning gøres problemfrit via iCloud og fungerer ret godt, bare kopiere på et sted, indsæt i en anden, det virker bare.

For at bruge det krydsede Mac-til-iOS-udklipsholder skal du være sikker på, at de enheder, du ønsker at bruge det med, bruger det samme Apple ID med iCloud-aktiveret, har Bluetooth-aktiveret, har Handoff aktiveret, og de skal bruge iOS 10 (eller senere) på iPhone eller iPad, og du skal bruge macOS 10.12 (eller senere). At opfylde disse grundlæggende krav er afgørende for at bruge det store udklipsholder.
4: Opbevaringsanbefalinger og optimering
MacOS indeholder nu en funktion, der kan hjælpe med at finde ud af, hvor din diskplads er forsvundet også. Du kan se, hvor meget plads, der er anvendt Applikationer, Dokumenter, iTunes, Mail, Fotos, Papirkurv, Andre brugere, System og andre elementer, der er fundet i filsystemet.

Gå til Apple-menuen og vælg "Om denne Mac", og besøg derefter fanen "Lager". Ved siden af din primære Macintosh HD ser du en "Administrer" -knap, hvilket er, hvordan du får adgang til den nye lageroptimeringsskærm.
Du kan også finde muligheder for at gemme ting i iCloud (anbefales at have en meget hurtig og meget stabil internetforbindelse, hvis du bruger denne funktion), reducere rod, tom papirkurv automatisk og optimere opbevaring ved at dublere gamle iTunes crud.
Værktøjet er ligesom en enklere version af OmniDiskSweeper eller DaisyDisk, men den er indbygget i macOS og kræver ikke nogen downloads.
5: Log ind med Apple Watch
Hvis du er en Mac-bruger, der også har en Apple Watch, kan du hurtigt logge ind på din Mac med din Apple Watch ved at gøre andet end at bære det og vække Macen fra søvn.

Du skal have Apple ID to-faktor-godkendelse aktiveret for at få adgang til denne funktion, så vær sikker på, at den er markeret i panelet Sikkerhedspræference på Mac.
6: Hold mapper på toppen med Finder Sortering
Har du nogensinde ønsket, at du kunne have mapper øverst i en mappeliste, når du bruger Finder List View? Endelig kan du, hvis du bruger sorteringselementet "navn" alligevel. Dette er en lille funktion, men det er overraskende nyttigt, og noget, som mange af os har haft lyst til i årevis.

Du kan finde denne indstilling i Finder> Finder menu> Indstillinger, den vil være under "Avanceret" indstillingerne.
7: iMessage Link Previews
Din ven sender dig en URL i iMessage uden en beskrivelse ... klikker du for at finde ud af, hvad det er? Er det SFW eller NSFW? Ignorerer du det? Eller beder du om en præcisering af, hvad du skal dykke ind? Dette scenario sker ofte, men nu med macOS Sierra vil appen Messages forsøge at lave et lille link preview, for enhver webadresse indsættes i og sendes i Meddelelser til Mac.

Nu kan du ikke undre dig mere, med forhåndsvisning af URL-besked, vil du i det mindste have en ide om, hvad du skal klikke på. Pyha! Denne fantastiske lille funktion findes også i iOS 10.
-
Har du nogen yndlings MacOS Sierra funktioner? Lad os vide i kommentarerne.