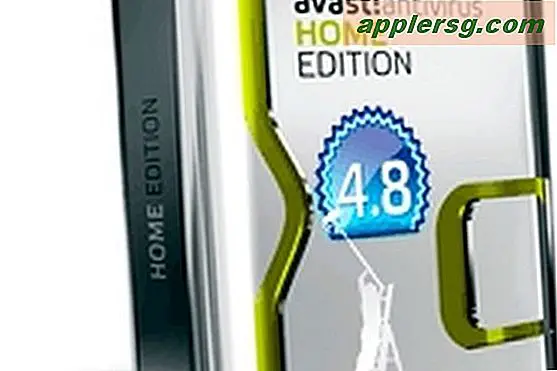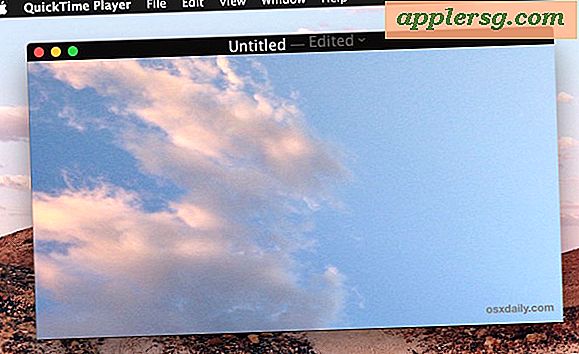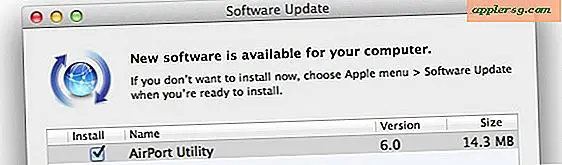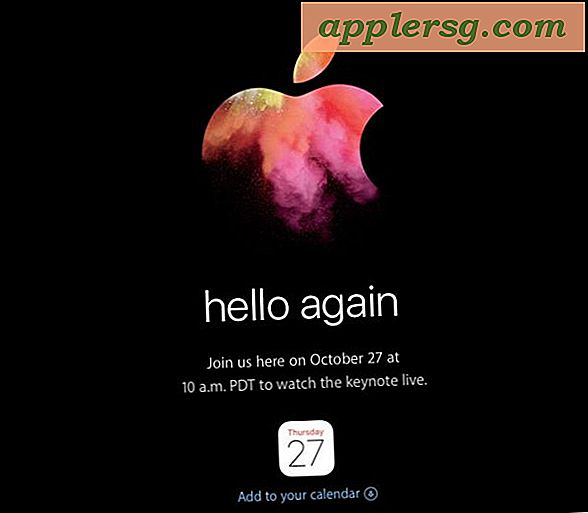Batch resize billeder i Mac OS X Brug af Automator

Har du brug for at ændre størrelsen på et ton billeder på en Mac? I stedet for at hente en tredjepartsprogram eller bruge Preview, kan du bruge Automator til at håndtere hele operationen, endda omdøbe billederne for at angive, at de er blevet ændret til en ny opløsning.
Automator er inkluderet i alle Mac OS X-installationsprogrammer / Programmer / mapper og er nem at bruge, hvilket gør det til et fremragende værktøj til gentagne opgaver som dette. Hvis du aldrig har brugt Automator før, skal du ikke bekymre dig, vi går igennem hele processen for at få det til at fungere, og resultatet bliver en simpel app, der ændrer alle billeder, der trækkes og slettes på den.
Sådan ændres størrelsen på en gruppe billeder med en automatorapp på Mac
Dette vil opbygge en lille Mac-applikation, der har træk og slip-understøttelse. Resultatet er, at filer, der bliver droppet ind i det, vil blive automatisk ændret.
- Start Automator, og vælg for at oprette et nyt program
- Klik på "Filer og mapper" i venstre side af bibliotekets menu, og dobbeltklik derefter på "Ask for Finder Items"
- Nu på højre side skal du vælge "Ask for Finder Items" til "Start på" skrivebordet og derefter klikke på afkrydsningsfeltet ud for "Tillad flere valg"
- Dernæst, find og dobbeltklik på "Copy Finder Items" fra den samme Filer og mapper-menu
- Fra rullemenuen til højre sammen med "Til" skal du vælge "Andet" og oprette en ny mappe kaldet "Ændret"
- Valgfrit : Fra biblioteket skal du dobbeltklikke på "Omdøb Finder Items" for at tilføje den pågældende handling
- Valgfrit: Vælg "Tilføj tekst" i rullemenuen, og i feltet nedenfor skal du tilføje "-rejset" for at blive vist efter filnavnet
- Klik nu på "Billeder" fra menuen til venstre i biblioteket, og dobbeltklik derefter på "Scale Images", og vælg den ændrede billedbredde af billeder
- Kør arbejdsprocessen for at teste den, ellers vælg "Gem" for at oprette et program, der giver mulighed for at trække og slippe resizing af grupper af billeder
Hvis du vil have, at de ændrede billeder skal vises på samme sted som oprindelsesmappen, skal du vælge "Variable" og "Path" som mappen "Til" i "Copy Finder Items". Hvis du vælger denne indstilling, skal du være sikker på at tilføje Omdøb handlingen, så du ikke overskriver eventuelle eksisterende filer ved et uheld.

Når Automator-arbejdsgangen er gemt som et program, kan du holde appen på dit skrivebord eller Dock og derefter trække og slippe billeder på den for at ændre størrelsen automatisk.
Valgfrit: Opret en tjeneste til batchændring på Mac i stedet
En anden mulighed er at gå i stedet for "Services" -ruten, som tilføjer "Resize" til de højreklikkede kontekstmenuer i Mac OS X.
For at gøre det, start fra det første trin, men i stedet for at vælge et "Application" i Automator, skal du vælge at oprette en "Service" i stedet. Gem som sædvanligt, og vælg derefter flere filer i filsystemet, højreklik på gruppen af billeder, og du finder den nye Batch Resize-indstilling, som automatisk vælges gennem størrelsesprocessen.
Det er så nemt, så den eneste beslutning, der skal træffes, er, om du vil have det i alternativklikmenuen eller som en selvstændig app med træk og slip support.
Ikke fan af Automator, eller foretrækker du en anden mulighed? Du kan også ændre størrelsen på grupper af billeder manuelt i Preview, selvom det ikke vil være lige så automatiseret, behandles det stadig batch-behandling af bulkbilleder. Du kan også tilpasse og ændre størrelsen på billeder fra kommandolinjeværktøjssnip, hvilket kræver brug af Terminal og dermed kan betragtes som mere avanceret, men det kan scriptes, hvilket gør det også utroligt nyttigt. Med så mange muligheder inkluderet indbygget i Mac OS X, er der virkelig ingen grund til at downloade en tredjepartsapp til at udføre disse opgaver på en Mac.