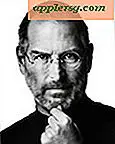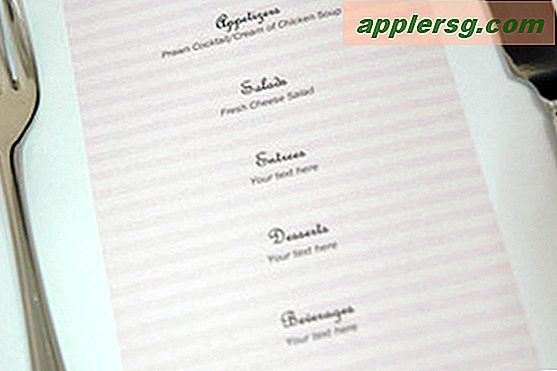Sådan får du adgang til iCloud Drive fra kommandolinje i Mac OS

Nogle Mac-brugere skal muligvis få adgang til iCloud Drive fra terminalen i Mac OS. Men hvis du har forsøgt at få adgang til iCloud Drive via kommandolinjen på egen hånd, har du muligvis bemærket, at den ikke vises i brugerens hjemmekatalog. Dette skyldes, at iCloud Drive faktisk findes andetsteds i Mac OS, og dermed få adgang til iCloud Drive fra kommandolinjen, skal du grave rundt i brugerbibliotekets mappe i stedet for hjemmappen.
Vi viser dig den fulde sti til iCloud Drive-adgang fra kommandolinjen i Mac OS, og viser dig, hvordan du hurtigt og nemt kommer til iCloud-mapper og filer fra Terminal.
Dette skal selvfølgelig sige, men du skal naturligvis have brug for iCloud Drive til at være aktiveret på Mac'en og have en aktiv internetforbindelse. Uden disse forudsætninger ville du ikke kunne få adgang til iCloud Drive fra kommandolinjen, endsige Finder.
ICloud Drive-stien til terminal i Mac OS
Kommandolinjestien til iCloud Drive i Mac OS er som følger:
~/Library/Mobile\ Documents/com~apple~CloudDocs/
Husk, at "~" tilde er en genvej til den nuværende brugers hjemmeoversigt, men du kan også vælge at annoncere hele stien til en bestemt brugermappe, hvis du ønsker det:
/Home/USERNAME/Library/Mobile\ Documents/com~apple~CloudDocs/
Bemærk: Du skal have en aktiv internetforbindelse for at få adgang til iCloud Drive og iCloud Drive-filer og -dokumenter.
Sådan får du adgang til iCloud Drive fra kommandolinjen i Mac OS
For at få adgang til iCloud Drive i Terminal of Mac OS skal du blot bruge den velkendte cd-kommando og angive mappen for iCloud-dokumenterne, som vi har beskrevet ovenfor. Således vil den fulde kommando for at få adgang til iCloud Drive via terminal være som følger:
cd ~/Library/Mobile\ Documents/com~apple~CloudDocs/
Tryk på Retur-tasten, og du vil være i mappen iCloud Drive. Du kan bekræfte dette ved at skrive 'ls' og notere indholdet i iCloud Drive-mappen eller ved at skrive 'pwd' for at udskrive arbejdskatalogen.

Selvfølgelig vil de fleste Mac-brugere kun få adgang til iCloud Drive via Finder ved at klikke på den i sidelinjen eller ved at gå til menuen Gå, men mange avancerede brugere vil sætte pris på at have direkte kommandolinjetilgang til iCloud Drive.
For hvad det er værd, var det kun flere versioner af Mac OS siden, hvor iCloud-dokumenter og hvad der blev iCloud Drive blev skjult fra selv Finder også, og du skulle få adgang til iCloud-dokumenter i Finder via den samme mappebane i Mavericks, som vi bare detaljeret ovenfor, mens nu med moderne Mac OS udgivelser er der en simpel altid tilgængelig "iCloud Drive" element i Finder sidebjælke i MacOS.
Kopiering af filer til iCloud Drive via Terminal i Mac OS
Ved hjælp af cp-kommandoen kan du kopiere filer til iCloud Drive via Terminal, husk at ved at kopiere en fil til iCloud Drive, uploader du den til iCloud Drive.
Lad os eksempelvis sige, at vi skal kopiere en fil med navnet "test.zip" fra skrivebordet til hovedkatalogen af iCloud Drive. Syntaxen vil se sådan ud:
cp ~/Desktop/test.zip ~/Library/Mobile\ Documents/com~apple~CloudDocs/
Det er ligesom at kopiere andre filer rundt i Terminal.
For de fleste Mac-brugere er det lettere at kopiere filer til iCloud-drev fra Finder GUI i Mac OS, men det kan være nyttigt for avancerede brugere at bruge kommandolinjemetoden.
Flytning af filer til iCloud Drive ved Terminal i Mac OS
Du kan også flytte en fil til iCloud Drive via kommandolinjen i Mac OS. Bemærk, at ved at flytte en fil til iCloud Drive, uploades den til iCloud Drive, men fjernes derefter fra hvor den oprindeligt var på det lokale filsystem. Dette opnås gennem kommandoen simple mv. Lad os tage det samme eksempel som ovenfor og flytte en fil ved navn test.zip fra skrivebordet og flytte det til iCloud Drive.
mv ~/Desktop/test.zip ~/Library/Mobile\ Documents/com~apple~CloudDocs/
Igen skal denne fil uploades til iCloud-serveren, så det kan tage et stykke tid at fuldføre flytningen.
For de fleste brugere er det nemt at flytte filer til iCloud Drive af Finder i Mac OS, men igen er kommandolinjemetoden til nytte for avancerede brugere.