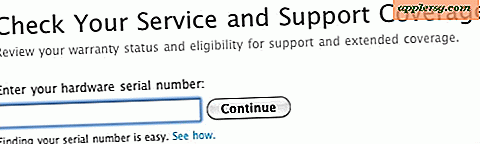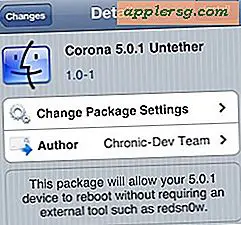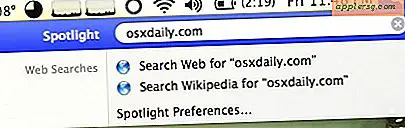Sådan brænder du en ISO på din Mac

Det er meget nemt at brænde en ISO i Mac OS X takket være den indbyggede Disk Utility-applikation, som er inkluderet fra Apple på alle Mac'er. Med Disk Utility, der er bundtet med Mac'er direkte fra Apple, har det også den enorme ekstra bonus at være fri, og selv om der er masser af betalte muligheder derude, hvorfor købe noget nyt eller installere nye apps, hvis du ikke behøver at? Med det for øje, hvordan kan du bruge Disk Utility til at brænde et ISO-billede på en disk med kun din Mac og helt gratis.
Før det fortsætter, kan det være nyttigt at placere ISO-billedet et sted, der er nemt at finde, så du hurtigt kan få adgang til det med Disk Utility-appen. ~ / Desktop / er ofte et godt sted for det. Det er dog ikke nødvendigt, så længe du ved, hvor ISO-billedfilen er gemt, kan du fortsætte som normalt. Du skal også bruge en disk og en SuperDrive, men det skal være ret indlysende, hvis du ønsker at brænde et diskbillede af enhver art til fysiske medier.
Brænd ISO i Mac OS X
Denne proces vil være den samme på næsten alle versioner af OS X:
- Åbn appen "Diskværktøj", den er placeret i / Programmer / Hjælpeprogrammer /
- Træk menuen Filer ned og vælg 'Åbn diskbillede'
- Naviger til den ISO-billedfil, du vil brænde, og klik på "OK"
- Indsæt en tom disk (cd eller dvd, brug den passende disk efter behov, afhængigt af ISO-filstørrelsen)
- Klik på 'Burn' og vent, indtil billedet er færdig med at brænde til disken

Enkel ret? Det er virkelig alt det tager. Den tid det tager at brænde afhænger af, hvor hurtigt drevet er, og hvor stort ISO-billedet er, men det skal ikke tage for lang tid at afslutte. Selvfølgelig, hvis du brænder noget som en BluRay-disk, kan det tage et stykke tid.
Dette virker for at brænde ISO-billeder på alle Mac'er med en CDRW, DVD-RW SuperDrive, enten indbygget, ekstern eller endda udnyttelse af fjerndiskfunktionen til nyere Mac'er, der ikke har harddiskdrev længere. Og ja, du kan brænde en ISO i alle versioner af Mac OS X, herunder de nyeste versioner, hvad enten det er Mavericks, Yosemite, Mountain Lion, Lion, Leopard, Snow Leopard, Tiger og enhver anden version af Mac OS X, som jeg nogensinde har haft Brugt.
Hvis du har en DMG-fil, kan du også brænde dem, eller du kan konvertere DMG til ISO og brænde den efterfølgende. Diskværktøj er en overraskende kraftfuld app, nyd.
Bemærk forskellen mellem brænding og ripping, den terminologi, der bruges til at tale om kopiering eller skrivning til diske. Brænding er processen med at skrive et diskbillede til et fysisk medie som en dvd, mens ripping er processen med at kopiere de fysiske medier til en disk billedfil som en ISO. Hvis du vil lave en ISO, kan du også gøre det ved hjælp af Diskværktøj eller kommandolinjen med kommandoen hdiutil og -iso.
Opdateret: 10/30/2014 til afklaring med moderne Mac'er og med OS X Yosemite.