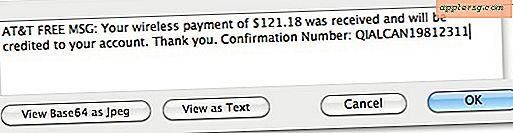Sådan ændres Siri Keyboard Genvej til Mac

Som du sikkert ved nu, er der flere måder at kalde Siri på macOS; Du kan åbne Siri med en tastaturgenvej, du kan få adgang til Siri fra menulinjen, og du kan også åbne Siri fra Dock-ikonet. Hvis du vil tilpasse, hvordan du får adgang til Siri, kan du ændre tastaturgenvejen til næsten alt efter eget valg, hvilket gør det muligt for en brugerdefineret tastetryk at åbne Siri på Mac.
Husk, at alt dette gør er at justere hvilke tastetryk der bruges til at åbne Siri på Mac, det har ingen indvirkning på noget andet, og alle standard Mac Siri-kommandoer vil fungere uanset hvordan du får adgang til den virtuelle assistent.
Sådan tilpasses Siri tastaturgenvejen på MacOS
- Gå til Apple-menuen og vælg "Systemindstillinger"
- Vælg "Siri" kontrolpanel
- Klik på menuen ved siden af "Tastaturgenvej" og vælg enten en af de forudindstillede Siri-tastetryk eller vælg en brugerdefineret tastaturgenvej

Hvilken tastaturgenvej du bruger til at åbne Siri på Mac afhænger af din brug, men nogle brugere kan sætte pris på en enklere tastetryk, som en enkelt funktionstast, der ellers er ubrugt. Personligt bruger jeg Option + Space til at kalde Siri fra Mac i stedet for at holde Command + Space, da Command + Space også er tastetrykket for at åbne Spotlight, men mange brugere som Control Space og andre valgmuligheder, så er det virkelig op til, hvordan du bruger din Mac og tastatur.
Åbning af Siri gennem et tastetryk er særligt nyttigt for anvendelser, der vælger at skjule Siri menulinjeikonet og Dock-ikonet, da det bliver den eneste måde at få adgang til assistenten.
Men du har adgang til Siri på Mac, og glem ikke at gennemse listen over Siri-kommandoer til Mac. Der er mange nyttige måder at interagere med assistenten i MacOS.