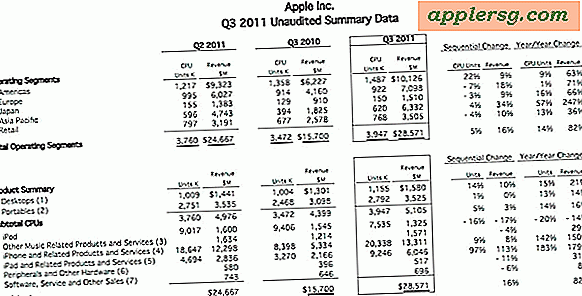Sådan deaktiveres iCloud Desktop & Dokumenter på Mac

De nyeste versioner af MacOS har en iCloud-funktion, der gør det muligt at synkronisere skrivebordet og dokumenterne på en Mac til iCloud Drive. Dette gør det muligt at få adgang til en Macs desktop og dokumentmapper fra andre Mac, iOS-enheder eller iCloud. En hel del brugere tænder denne funktion ved opdatering eller installation af MacOS High Sierra eller Sierra, men senere kan nogle Mac-brugere måske deaktivere iCloud Desktop & Documents-mapper.
Det er nemt at slukke for iCloud Desktop & Documents-funktionen på MacOS, men det kan du finde ud af, at dine filer ikke længere er på din computer. Det kan være alarmerende, da det kan fortolkes fejlagtigt som tab af data.
Vi viser dig, hvordan du slukker iCloud Desktop & Documents på MacOS og derefter hvordan du får dine filer tilbage fra iCloud og tilbage til din lokale Mac igen.
Advarsel: Du skal have en lokal sikkerhedskopi af alle dine filer, du har lavet, før du fortsætter. Det er nemt at sikkerhedskopiere med Time Machine. Hvis du ikke har masser af båndbredde og en meget høj hastigheds internetforbindelse (og tålmodighed), skal du ikke afslappet tænde og slukke for det. Hvis du ikke vil bruge iCloud Desktop & Documents, skal du IKKE slå denne indstilling til i iCloud Systemindstillinger på en Mac og derefter slukke igen. Selv hurtig tilkobling til / fra vil straks forsøge at uploade hver enkelt genstand i din Desktop og Documents mappe i iCloud Drive. Hvis du deaktiverer dette, skal du downloade hver fil fra iCloud til din lokale Mac. Dette er meget båndbreddeintensive og kræver en højhastighedstog pålidelig internetforbindelse til brug. Du må ikke aktivere eller deaktivere denne funktion uden at forstå forgreningerne af nogen af disse. Hvis du er i tvivl, skal du ikke ændre nogen af dine indstillinger.
Sådan slukkes iCloud Desktop & Dokumenter på MacOS
- Gå til Apple-menuen i Mac OS og vælg "Systemindstillinger"
- Gå til 'iCloud' præferencepanel
- Kig efter 'iCloud Drive' og klik på knappen 'Options ...' ved siden af det
- Fjern markeringen i feltet ud for 'Desktop & Documents Folder' for at deaktivere iCloud Dokumenter og skrivebord i Mac OS
- Bekræft, at du vil deaktivere iCloud Desktop & Documents ved at vælge "Sluk" *

* Bemærk sproget i denne dialogrunde, at filerne vil blive gemt på iCloud .... dette er vigtigt.
iCloud Desktop & Documents bliver nu slukket, men du er ikke færdig endnu, hvis du vil have dine filer gemt på din Mac.
Når du slukker for iCloud Desktop & Documents Folders, finder du, at disse filer nu gemmes i iCloud i stedet for lokalt. Det er en smule modstridende, hvilket måske fører til, at nogle brugere tror at de har mistet deres filer - men chancerne er gode, at du ikke miste nogen dokumenter eller filer. Du skal bare kopiere dem fra iCloud til den lokale Mac.

Få alle filer fra iCloud Desktop & Documents Tilbage fra iCloud til den lokale Mac
- Åbn Finder i MacOS og gå til "iCloud Drive" (navigere via Finder eller vælg "iCloud Drive" fra menuen "Gå")
- Find mappen "Documents" i iCloud Drive
- Åbn et andet nyt Finder-vindue og naviger til den lokale mappe "Dokumenter"
- Vælg hver fil fra mappen iCloud Drive Documents, og overfør den manuelt til din lokale mappe i Mac med dra og slip
- Gentag den samme proces med "Desktop" på iCloud for at få alt indhold fra "Desktop" på iCloud til "Desktop" på den lokale Mac

Da dette kræver at downloade alle filer fra iCloud Drive til den lokale Mac, kan det tage meget lang tid, afhængigt af antallet og størrelsen af filerne. For eksempel har jeg en 55GB dokumentmappe, og det tager flere dage med nonstop download for at fuldføre denne filoverførsel på min internetforbindelse, hvilket kræver, at computeren altid er på og forbundet med internettet for at opnå. Hvis du kun har en håndfuld filer i Dokumenter eller Desktop mapper, ville det dog være meget hurtigere.
Du kan enten kopiere eller bare flytte filerne fra iCloud Drive, det er op til dig. Bemærk forskellen mellem kopiering til og fra iCloud Drive og flytning til og fra iCloud. Kopiering af en fil betyder, at den samme fil er gemt i både iCloud Drive og lokalt, mens flytning af filen til / fra iCloud betyder, at filen kun gemmes enten eksternt i iCloud eller lokalt. Dette er vigtigt at differentiere, så du ikke forkerte filer eller taber noget.
Funktionerne iCloud Drive og iCloud Desktop & Documents kræver virkelig en konstant på, meget pålidelig, højhastigheds internetforbindelse til brug. Dette skyldes, at hver fil i iCloud Drive skal downloades for at få adgang lokalt og derefter uploades igen, hvis den gemmes eller ændres. Hvis du har noget mindre end en stor internetforbindelse, eller hvis du bare ikke vil have dine filer afhængig af en skygtjeneste, kan du ikke bruge tjenesten som et sted til at gemme dine vigtige dokumenter eller skrivebordsartikler. Bare husk, hvis du slukker for at downloade dine filer fra iCloud, så du har dem lokalt igen.
Har du nogle tip, spørgsmål eller kommentarer om iCloud Drive eller iCloud Desktop & Documents Folders? Lad os vide!