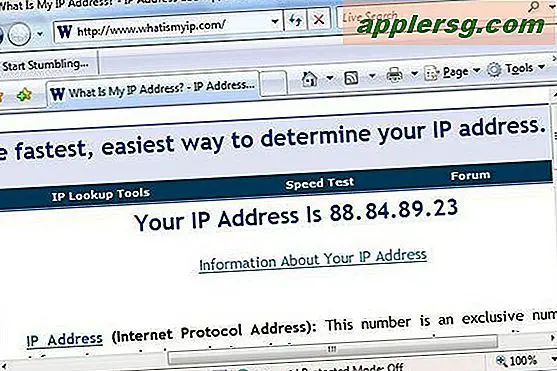Sådan administreres og synkroniseres IOS Apps uden iTunes på iPhone og iPad

Den nyeste version af iTunes fjerner App Store og dermed evnen til at styre iOS apps på en iPhone eller iPad direkte via iTunes. I stedet ønsker Apple at administrere og synkronisere deres iOS-apps direkte på selve iOS-enheden via den indbyggede App Store.
Fjernelsen af App Store og en Apps-sektion fra iTunes har forvirret nogle brugere og irriteret andre. Men lad dig ikke bekymre dig, selv om denne ændring kan tage nogle tilpasninger, fordi du stadig nemt kan administrere apps, synkronisere apps og genoprette apps og få adgang til apps via App Store direkte på en iPhone eller iPad.
Det vil være nyttigt at tænke på begrebet appsynkronisering, som nu mere som app-genindlæsning fra App Store, da synkronisering af apps til og fra iTunes stort set er væk og i stedet erstattes med genoplåsningsapps, hvis det er nødvendigt over internettet . (Jeg siger stort set væk, fordi du stadig kan arbejde med .ipa filer, mere på det nedenfor.)
Sådan genindlæser du apps til iPhone eller iPad fra iOS App Store uden iTunes
Du kan downloade eksisterende og gamle apps samt administrere apps direkte på iPhone og iPad ved hjælp af App Store Purchased-sektionen. Den købte del af App Store indeholder alle apps, du nogensinde har downloadet eller købt før, når som helst med Apple ID'en, der er i brug, så længe disse apps stadig er på App Store. Denne download-iOS app-evne har eksisteret i lang tid i iOS, men nu er det måske vigtigere end nogensinde før.
Sådan har du adgang til Købt og brug den til at downloade apps tilbage til din iOS-enhed. Bemærk, at de nøjagtige handlinger er lidt forskellige på iPhone sammenlignet med iPad, men den generelle adfærd er den samme:
- Åbn App Store-appen i iOS
- Gå til afsnittet Køb i App Store
- Til iPhone og iPod touch : Gå til "Opdateringer" og derefter "Købt"
- Til iPad: Tryk på din Apple ID-konto ikon i hjørnet af den åbne App Store
- På iPad App Store, tryk så på "Købt"
- Vælg afsnittet "Ikke på denne enhed"
- Tryk på download-ikonerne sammen med de appnavne, du vil downloade til iPhone, iPad eller iPod touch





Dette giver dig mulighed for at downloade og få adgang til apps, som du tidligere har downloadet, ejet eller købt på et tidspunkt, men det er ikke indeholdt på den aktuelle iOS-enhed.
Disse købsfortegnelser vil være forskellige pr. IOS-enhed, skifte fra "Ikke på denne iPhone" eller "Ikke på denne iPad" afhængigt af hvilken enhed du bruger med det samme Apple ID, og afhængigt af hvilke apps der er på den aktive iOS-enhed.

Arrangering af iOS App Home Screen og Icon Layouts på iPhone og iPad
Du kan stadig arrangere din iOS-startskærm, som du kan lide det til et brugerdefineret ikonlayout, men nu skal det gøres på iPhone eller iPad.
Du skal blot trykke og holde på et appikon, indtil alle skærmikonerne begynder at jiggle. Når ikonerne jiggler på iOS-skærmen, kan de flyttes til vilje. Brug dette til at arrangere startskærmen på en iPhone eller iPad, der passer til dine præferencer.
Hvis du trækker et jigglingikon til kanten af skærmen, skal du fortsætte med at holde og du kan flytte appikonet til en anden startskærmside.
Fjernelse af uønskede apps fra iPhone eller iPad
Fjernelse af apps fra en iPhone eller iPad er et spørgsmål om at afinstallere apps fra iOS. Den nemmeste måde er ved at trykke og hold og derefter slette metoden, der er beskrevet her.

Du kan også slette apps fra en iOS-enhed via sektionen Indstillinger> Generelt for at administrere opbevaring.
Manuel synkronisering / kopiering af apps via IPA-filer til iPhone eller iPad med iTunes
Interessant nok kan du stadig trække og slippe ringetoner i .m4r-format og iOS-apps i .ipa-filformat til iTunes og til mål-iOS-enheden, og de skal overføre til målretningen iPhone, iPad eller iPod touch.
Hvis du tilfældigvis har en .ipa-fil i en iOS-app, kan du stadig manuelt kopiere den til iPhone eller iPad via iTunes ved hjælp af denne træk og slip-metode. Dette er ligesom synkronisering, men det er virkelig bare at kopiere en fil over fra den lokale computer til mål-iOS-enheden ved hjælp af iTunes.
Apps, der er gemt som .ipa-filer, hvis du har gemt på en lokal computer, findes i iTunes-bibliotekets placeringer på Mac og Windows PC og en undermappe til mobile applikationer, vil stien typisk være som følger for Mac og Windows PC henholdsvis:
IPA-filsti i Mac OS:
~/Music/iTunes/iTunes Media/Mobile Applications/
IPA-filsti i Windows 7, Windows 8 og Windows 10:
\My Music\iTunes\iTunes Media\
Med en iPhone eller iPad, der er tilsluttet computeren via USB, skal du blot trække og slippe IPA-filen til iTunes på den pågældende iOS-enhed via sidebjælken.

Det er altid muligt, at denne særlige IPA-filfunktion forsvinder fra iTunes i fremtiden med en anden softwareopdatering, eller at IPA-filerne gemt på en computer forsvinder, hvis du ikke kopierer dem andre steder til backupformål, så det er sikkert klogt at ikke afhænge på denne særlige evne for meget.
Kender du til andre tricks eller nyttige tilgange til at styre apps og iOS-enheder via iTunes eller en computer, nu hvor iTunes har fjernet App Store? Lad os vide i kommentarerne!