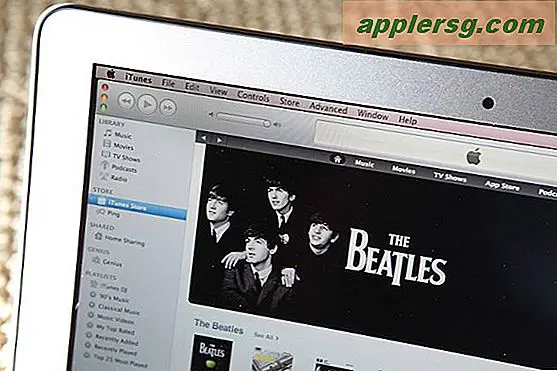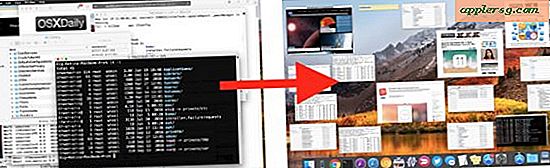Sådan udskrives du til PDF i Mac OS X
 Vil du gemme et dokument eller en webside som en PDF-fil, men du ejer ikke Adobe Acrobat? Intet problem, du kan udskrive dokumenter, websider eller næsten alt som PDF, det betyder, at det opretter en PDF-fil direkte i Mac OS X ved hjælp af en indbygget funktion uden behov for yderligere software eller apps. Faktisk fungerer dette trick med næsten enhver Mac-app, og i det væsentlige, hvis du kan udskrive et dokument eller en fil gennem de normale "Print" -funktioner, betyder det, at du også kan konvertere det til et PDF-dokument via denne metode.
Vil du gemme et dokument eller en webside som en PDF-fil, men du ejer ikke Adobe Acrobat? Intet problem, du kan udskrive dokumenter, websider eller næsten alt som PDF, det betyder, at det opretter en PDF-fil direkte i Mac OS X ved hjælp af en indbygget funktion uden behov for yderligere software eller apps. Faktisk fungerer dette trick med næsten enhver Mac-app, og i det væsentlige, hvis du kan udskrive et dokument eller en fil gennem de normale "Print" -funktioner, betyder det, at du også kan konvertere det til et PDF-dokument via denne metode.
Udskrivning til en PDF-fil på en Mac
Hvad du egentlig gør er at eksportere filen som en PDF via Macs print service. Det kan lyde kompliceret, men det er faktisk ret simpelt. Her er præcis, hvordan du udskriver PDF-filer, hvis du ikke har gjort det før i OS X:
- Åbn dokumentet, websiden eller filen, du vil udskrive til en PDF
- Klik på menuen Filer og vælg "Udskriv", eller tryk blot på Kommando + P
- Se efter "PDF" knappen i nederste venstre hjørne, klik på den rulleliste og vælg "Gem som PDF"
- Klik på "Gem" i dialogboksen Gem, og gem filen til den ønskede placering (Dokumenter er standard)
Find det resulterende dokument i Finder eller med en anden app, det vises som en unik PDF-fil, og nej, det overskriver eller ændrer ikke oprindelsesfilen, den blev oprettet fra.
Her er et eksempel på, hvordan undermenuen ser ud i de fleste Mac-apps. Bemærk, at der også er andre PDF-gemmeindstillinger, men det vi søger at gøre er "Gem som PDF", som effektivt udskriver dokumentet præcist som det vises i et PDF-dokument :

At gemme giver dig nogle valgmuligheder, angiv et andet sted end Dokumenter, hvis det ønskes, og du kan udfylde forfatteroplysninger, titlen på PDF-dokumentet, emnet, søgeord til søgning inden for dokumentet og endda angive en adgangskode og redigeringsindstillinger ved at vælge "Sikkerhedsindstillinger", hvis du vil beskytte filen fra andre, der har uautoriseret adgang til det:

Det er alt der er til det, du vil nu have en PDF-fil oprettet øjeblikkeligt af udskriftsfunktionen. Du kan derefter se det senere, brug din foretrukne PDF-editor til Mac (eller Windows / Linux) til at redigere PDF'en, distribuere den online med noget som Amazon, ScribD, Google Docs eller hvad du ellers har brug for det til.
Bemærk, at nogle apps som Google Chrome har et separat udskriftsvindue, og du vil finde "Gem som PDF" som en afkrydsningsfelt i Chrome sammen med "Destination" -indstillinger. Alt andet er det samme, og du vil stadig lukke op med det åbne dokument eller webside, der gemmes som en PDF-fil via den virtuelle printermotor i OS X. Derudover har nogle programmer native "Export to PDF" -funktioner, der er bygget direkte ind i dem, men ved hjælp af disse funktioner passerer ikke originaldokumentet gennem printermotoren i OS X og kan således få lidt forskellige resultater.
Denne mulighed har været i Mac OS X i meget lang tid, men det ser lidt anderledes ud i ældre versioner af OS X og nogle ting har lidt andet sprog og muligheder. Ikke desto mindre er den generelle idé den samme, og du bør ikke have et problem med at udarbejde det, uanset hvilken version af OS X du bruger.
Selv om dette endnu ikke er en indbygget funktion i iOS, kan du oprette en bogmærke for at opnå samme funktion med websider, hvis du er interesseret i at gøre det samme på en iPad eller iPhone.
Opdateret 4/30/2014