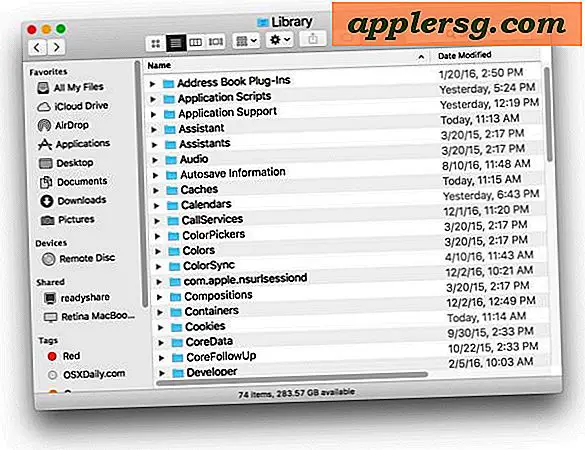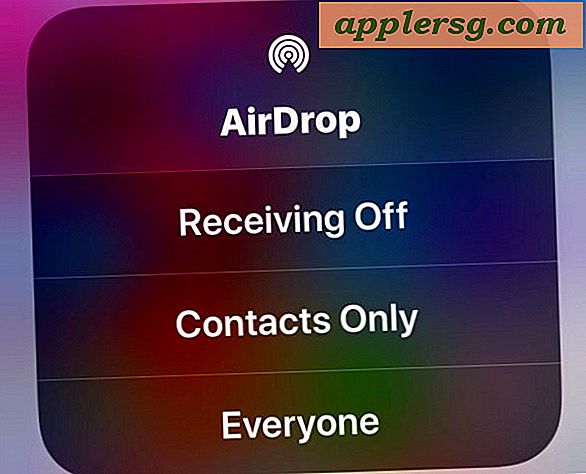Se alle åbne Windows på en Mac med Mission Control
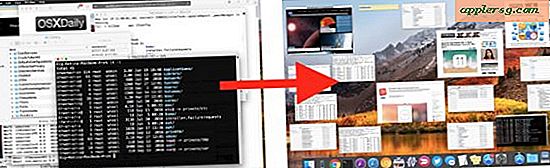
Mission Control er en af de bedre produktivitetsforbedrende funktioner på Mac'en, så du hurtigt kan se alle åbne vinduer, dokumenter og programmer på Mac OS på en bred oversigt. Dette giver en fantastisk måde at hurtigt navigere gennem dybder af åbne apps og windows og hurtigt komme til hvilket vindue eller app du leder efter.
For den ukendte vil Mission Control helt bogstaveligt vise alle åbne vinduer fra alle applikationer og dokumenter, så du kan øjeblikkeligt se dem alle på en skærm, uanset om du har snesevis af Finder-vinduer, Terminal, TextEdit, Pages, Photoshop eller Safari-vinduer åbne. i små let gennemsynbare miniaturer, og så hurtigt springe til bestemte vinduer eller dokumenter med lethed blot ved at klikke på en af de små forhåndsvisninger.
På trods af, at Mission Control eksisterede i nogen tid (det kaldte for tiden Expose i tidligere Mac OS X-udgivelser), er det underudnyttet af mange Mac-brugere, ikke kun med hensyn til de mere avancerede Mission Control-tricks, men også på den mere enkle vinduestyring og aktiv vindue opdagelse niveau. Med det for øje skal vi gennemgå, hvordan du bruger den enkleste missionskontrolfunktion, som straks ser alle åbne vinduer, dokumenter og apps på Mac'en.
Sådan ses hvert vindue på en Mac med missionskontrol
Der er mindst tre forskellige måder at få adgang til den mest enkle Mission Control oversigt funktion: med en tastaturgenvej, med en trackpad og med en Magic Mouse. Hver aktiveringsmetode er anderledes, men slutresultatet er altid det samme; Du vil se alle åbne vinduer på Mac.
Brug Trackpad Gestures til at se alle åbne Windows på Mac med Mission Control
For MacBook, MacBook Pro, MacBook Air, Magic Trackpad og Mac-trackpad-brugere generelt kan du få adgang til Mission Control med en gestus:
- Træk op fire fingre på styrefladen for at aktivere missionskontrollen
- Klik på et lille preview for at bringe vinduet til forkant
Hvis dette ikke virker for dig af en eller anden grund, skal du sandsynligvis aktivere det inden for dine sporindstillinger i Apple-menuen> Systemindstillinger> Trackpad> Gestures

Brug en Mac Magic Mouse til at se alle åbne Windows i Mission Control
Den magiske mus accepterer også gester og kan også få adgang til Mission Control nemt med en enkel to-fingers dobbelt tryk:
- Dobbeltklik med to fingre på Magic Mouse for at aktivere Mission Control
- Klik på et miniaturebillede for at åbne vinduet umiddelbart i forgrunden
Hvis dette ikke virker sammen med din Magic Mouse, kan du aktivere dette eller justere det til en anden trykfunktion i Apple-menu> Systemindstillinger> Mus> Flere gestus

Brug en tastaturgenvej til at se alle Windows og Access Mission Control
Du kan også bruge et tastetryk til hurtigt at hoppe til Mission Control og se alle vinduer åbne på en Mac:
- Hit Control + Pil op for at åbne Mission Control
- Vælg et miniaturebillede for at åbne det valgte emne i forkanten af Mac'en
Du kan aktivere eller justere tastaturgenvejen i Apple Menu> Systemindstillinger> Mission Control, hvis du finder tastetrykket, aktiverer ikke missionskontrollen som forventet.

* Hvis Mission Control grupperer dit vindues forhåndsvisninger i stedet for at male dem som miniaturer, skal du fjerne markeringen for at deaktivere indstillingen "Gruppevinduer efter program" i indstillingerne for Mission Control System i Mac OS.
Jeg bruger denne funktionskontrol gestus funktion så ofte for at se alle åbne vinduer, apps og dokumenter, som jeg ofte glemmer mange andre Mac-brugere ikke er opmærksomme på det, indtil for nylig var nogen på at se mig bruge deres computer og spurgte, hvad de så og Brugsvejledning.
Så næste gang du kigger på et kaotisk rotet skrivebord fuld af vinduer, apps og dokumenter som denne:

Brug kun din pegefelt, mus eller tastatur til at se alle de åbne vinduer i Mission Control som denne:

Har du nogle tip eller tricks til Mission Control på Mac? Del dem med os i kommentarerne nedenfor, du vil måske også gennemse andre Mission Control artikler.