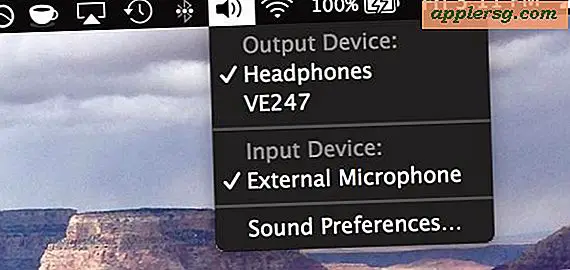Sådan vælges flere billeder hurtigt på iPhone og iPad med en Drag & Select gestus

Moderne versioner af iOS giver en bekvem trækbevægelse, der gør det muligt for iPhone- og iPad-brugere at hurtigt vælge flere billeder fra Photos-appen uden at skulle trykke løbende på billeder eller bruge metoden til valg af dato.
Med iOS trække og vælge gestus, kan du vælge så mange billeder som det kan ses på skærmen, som du kan dele, tilføje til mappe, flytte eller udføre andre handlinger med. Det virker meget som at klikke og trække for at vælge grupper af filer eller billeder med en markør på Mac og Windows-computere, men i takt med touchscreen-karakteren af iPhone, iPad og iPod touch bruger du et tryk og trækker i stedet.
Sådan vælger du flere fotos på iPhone og iPad med en Tap & Drag gestus
Sådan bruger du Drag & Select Gesture til at vælge mange billeder hurtigt i iOS:
- Åbn Photos-appen i iOS, og gå til et album eller Camera Roll
- Tryk på knappen "Vælg"
- Tryk nu på billedet for at starte, og fortsæt med at holde nede, mens du trækker et andet sted på skærmen til et andet billede, løft for at stoppe med at vælge billeder



Du kan både vælge og fravælge billeder med træk og vælge (det modsatte er at trække og fravælge jeg antager), så prøv det selvom du ikke har planer om at udføre handlinger, dele eller flytte de pågældende billeder. Den animerede gif nedenfor demonstrerer visuelt, hvordan denne træk til at vælge gestus virker:

Når de flere billeder er valgt i Photos app, kan du dele dem, overføre via AirDrop til en Mac eller en anden iOS-enhed, flytte dem til forskellige mapper, gemme til appen Filer og iCloud og meget mere.
Ligesom mange andre gestusrelaterede tips er dette et af de tricks, du bør prøve dig selv og lære, hvordan det virker. Når du er fortrolig med det, vil du se, hvor hurtigt og effektivt det er.
Dette træk-og-vælg-trick er naturligvis begrænset til, hvilke billeder der er synlige på skærmen, så det kan være lidt mere nyttigt for de større skærme iPhone og iPad-modeller i forhold til de mindre skærme. Hvis du forsøger at slette mange billeder fra enhederne, er det derfor endnu bedre at bruge markeringen af alt efter dato-trick til at fjerne billeder i iOS uanset enhed, da du vælger fra dato, vil du også vælge billeder, der er ikke synlige på skærmen, der ligger inden for datoperioden. Enten tilgang vil være meget hurtigere end at trykke flere fotos en-til-en for at fjerne dem eller udføre en anden handling.
Kender du til andre praktiske bevægelser eller tricks til at vælge flere billeder på en gang på en iPhone eller iPad? Lad os vide i kommentarerne!