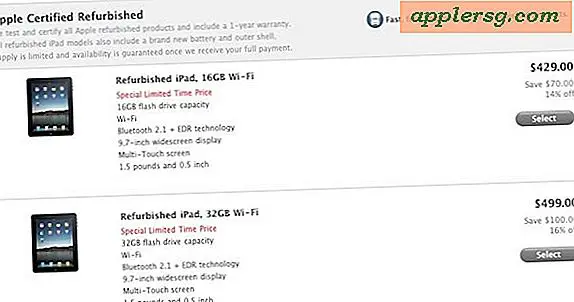Sådan tilføjes oplysninger til en PDF-fil
Konvertering eller udskrivning af filer til PDF gør det muligt at se dem blandt mennesker, der muligvis ikke har den originale software, som den oprindelige fil blev oprettet med. Da dokumenter deles mellem medarbejdere og venner, kan det være nødvendigt at tilføje oplysninger til PDF-filen uden at redigere det faktiske dokument. Denne artikel forklarer forskellige måder at føje information til en PDF-fil på.
Sådan tilføjes oplysninger til en PDF-filegenskabssektion
Trin 1
Start den PDF-fil, som du vil tilføje tekst til.
Trin 2
Klik en gang på menupunktet "File".
Trin 3
Klik en gang på indstillingen "Egenskaber".
Trin 4
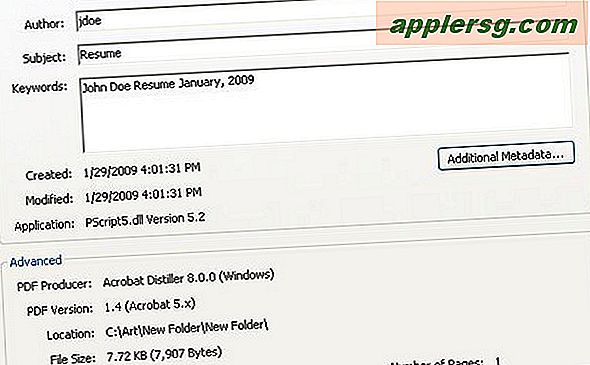
Klik på fanen "Beskrivelse" i boksen Egenskaber for at tilføje dokumentoplysninger. Baseret på det originale program, hvorfra PDF-filen blev oprettet, vil nogle af oplysningerne blive udfyldt. Bemærk på eksempelbilledet, at originaldokumentet blev oprettet på Microsoft Word. På fanen beskrivelse kan du ændre titlen, forfatteren og emnet for PDF-filen samt tilføje nye oplysninger i feltet nøgleord.
Klik på knappen "OK" for at gemme dine tilføjelser og ændringer.
Sådan tilføjes oplysninger til side- og sidefodsektionerne i en PDF-fil
Trin 1
Start den PDF-fil, som du vil tilføje tekst til.
Trin 2
Klik en gang på menupunktet "Dokument".
Trin 3
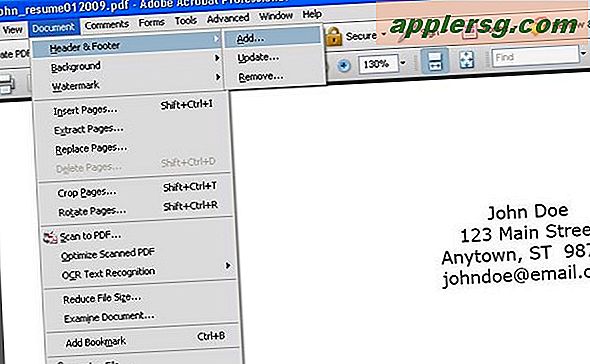
Klik en gang på "Header & Footer".
Trin 4
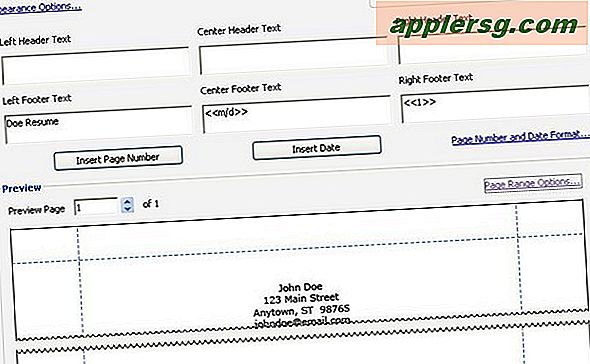
Brug feltet "Tilføj sidehoved og sidefod" for at tilføje oplysninger til toppen og bunden af din PDF-fil. Sidehoved- og sidefodssektionerne er opdelt i tre dele hver: venstre, midt og højre. Denne funktion er ret robust for så vidt som den kontrol, du har over teksten og de oplysninger, du tilføjer. Du kan justere sidehoveder og sidefodmargener samt skrifttype, størrelse og farve på teksten. Du kan også tilføje dato og sidetal. Nær bunden af boksen vil du bemærke, at du kan få vist, hvordan teksten ser ud på dokumentet i sidehoved og sidefod.
Trin 5
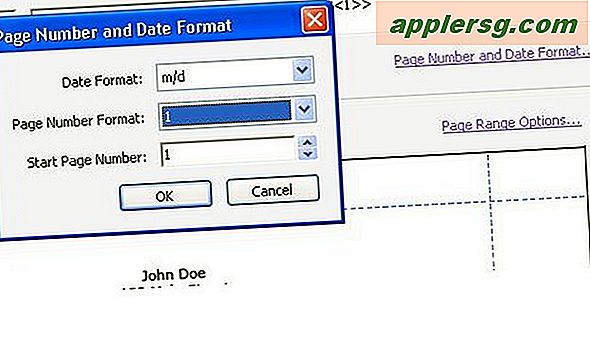
Juster sidetal og datoudseende, hvis relevant. Klik en gang på linket "Sidetal og datoformat". Fra dette vindue kan du ændre sidetal og datoformater. Se eksemplet. Bemærk, at datoen er angivet som "2/4", men den kan ændres til listen som "2/4/09" eller "4. februar 2009." Sidetallet er angivet som "1", men det kan justeres til "1 af 4."
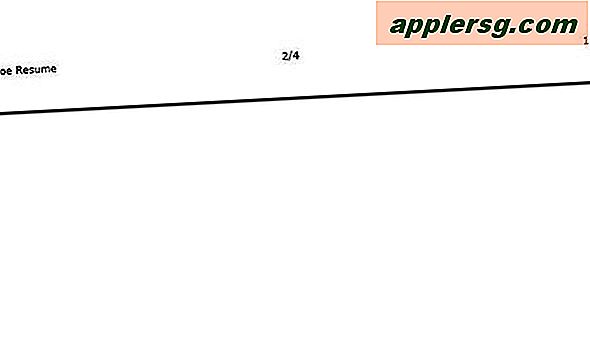
Klik på knappen "OK" for at gemme dine tilføjelser og ændringer. Se eksemplet for en idé om, hvordan sidefoden vil se ud på din PDF-fil.
Sådan tilføjes oplysninger til en PDF-fil som vedhæftet fil
Trin 1
Start den PDF-fil, som du vil tilføje tekst til.
Trin 2
Klik en gang på menupunktet "Kommentarer".
Trin 3
Klik en gang på "Kommentar- og markeringsværktøjer".
Trin 4
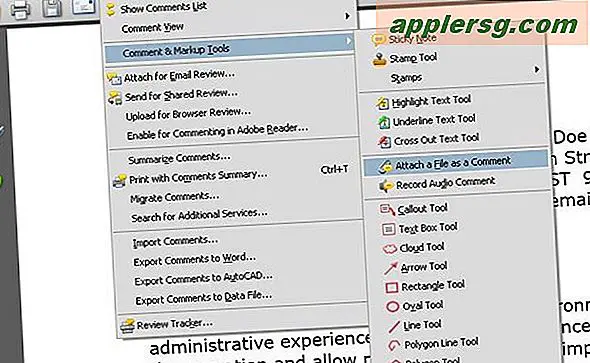
Klik en gang på "Vedhæft en fil som en kommentar".
Trin 5
Klik en gang i det område af PDF'en, hvor du vil vedhæfte filen.
Trin 6
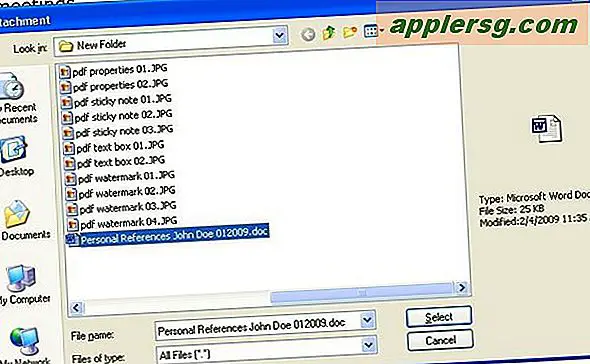
Vælg filen fra feltet "Tilføj vedhæftet fil". Du kan gennemse og vælge alle gemte filer. Husk dit publikum. Hvis du f.eks. Planlægger at vedhæfte et Microsoft Word- eller Excel-dokument, skal du sørge for, at de andre, der får vist filen, har den rette software til at gøre det. Overvej at konvertere de planlagte vedhæftede filer til PDF-filer, inden du tilføjer dem.
Trin 7
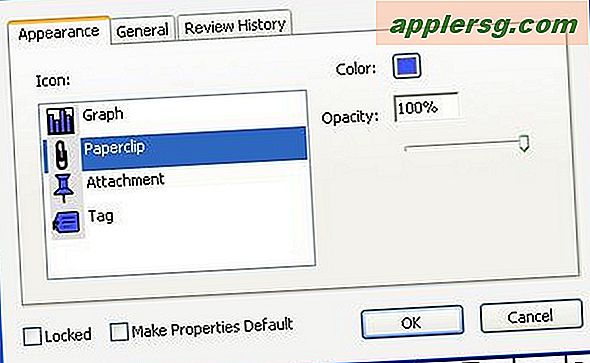
Fra boksen "Egenskaber for filvedhæftning" skal du vælge udseendet på ikonet, der repræsenterer vedhæftet fil. Du kan også ændre farven på ikonet fra dette felt. Når du har uploadet den vedhæftede fil, kan du flytte den til et andet sted ved at klikke en gang og holde museknappen nede på ikonet for at trække den rundt i PDF-filen.
Trin 8
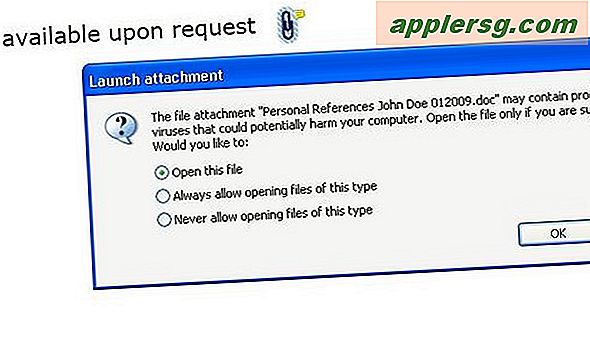
Klik en gang på ikonet for filvedhæftning for at se det. Du kan slette vedhæftet fil ved at højreklikke en gang på ikonet og derefter trykke på Slet-tasten.
Sørg for at gemme ændringerne i din PDF efter tilføjelse af vedhæftet fil.
Sådan tilføjes oplysninger til en PDF-fil ved hjælp af værktøjet Sticky Note
Trin 1
Start den PDF-fil, som du vil tilføje tekst til.
Trin 2
Klik en gang på menupunktet "Kommentarer".
Trin 3
Klik en gang på "Kommentar- og markeringsværktøjer".
Trin 4
Klik en gang på indstillingen "Sticky Note".
Trin 5
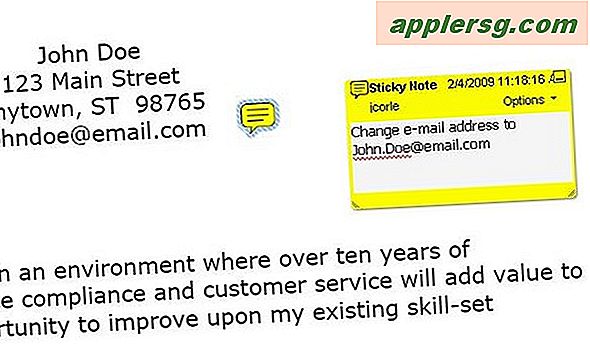
Klik en gang i det område af PDF'en, hvor du vil vedhæfte Sticky Note. Dette markerer stedet på PDF'en med en gul billedkode med en stiplet linje, der fører til et tekstfelt med en gul kant.
Trin 6
Indsæt tekst i tekstboksen med den gule ramme. Du kan justere størrelsen på kassen ved at klikke på et af hjørnerne, holde museknappen nede og trække. Når du klikker et vilkårligt sted uden for tekstfeltet, forsvinder det. Kun den gule billedkunst vil være synlig. Klik en gang på ikonet for at se teksten i Sticky Note. Svarende til ikonet File Attachment kan du flytte Sticky Note-ikonet til et andet sted i PDF-filen. Klik en gang, og hold museknappen nede på ikonet for at trække den rundt i PDF-filen.
Sørg for at gemme ændringerne i din PDF efter tilføjelse af vedhæftet fil.