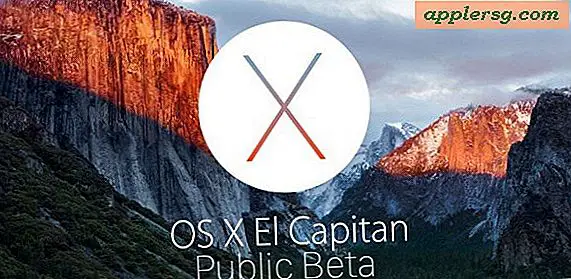Sådan tilføjes to billeder sammen i Photoshop
Photoshop, den grafiske software, der er tilgængelig fra Adobe, tilbyder en stor samling værktøjer, farver og filtre til redigering og transformation af fotografier. Men Photoshops funktionalitet slutter ikke med at rette redeye eller lysne et billede; programmet kan også hjælpe dig med at lave minicollager og vise dine billeder på nye måder. Vis to billeder i ét ved hjælp af Photoshop til at kombinere billeder med blot et par hurtige klik.
Åbn Photoshop, klik på "File" og vælg "New". Navngiv filen "CombinedImages", og indstil dine foretrukne dimensioner, f.eks. 10 tommer x 6 tommer. Klik på knappen “OK”, og Photoshop-arbejdsområdet åbnes.
Klik på menuen "File" igen, og vælg "Open". Gennemse de to digitale fotos, du vil kombinere. Photoshop understøtter en multivalg-funktion, så hvis de to billeder er i den samme mappe eller placering, skal du holde "Ctrl" -tasten nede på tastaturet, klikke en gang på hvert foto og derefter klikke på knappen "Åbn" på skærmen . De to fotos fliser ind i Photoshop-arbejdsområdet. Hvis billederne er forskellige steder, skal du gennemse og åbne hver enkelt individuelt.
Klik på menuen "Vindue" øverst på skærmen, og vælg "Lag" for at åbne paletten "Lag"; paletten er muligvis allerede åben på din skærm.
Tryk og hold "Ctrl" -tasten nede på tastaturet, klik en gang på et foto, og træk og slip det til feltet "CombinedImages". Bemærk, at "Lag" -paletten får et nyt lag kaldet "Lag 1".
Tryk og hold nede "Ctrl" -tasten på tastaturet, klik en gang på det andet foto, og træk og slip det til feltet "CombinedImages". Bemærk, at "Lag" -paletten får et nyt lag kaldet "Lag 2", hvilket giver Lag-paletten tre lag (et tomt baggrundslag og de to andre lag).
Klik en gang på enten lag 1 eller 2, og klik derefter på "Flyt" -værktøjet, der ligner et sort pilehoved og kryds, øverst i paletten "Værktøjer". Træk billedet på plads i feltet "CombinedImages". For at ændre størrelsen på billedet skal du klikke på menuen "Rediger" øverst på skærmen, klikke på "Transformer", klikke på "Skaler" og formindske billedet til størrelse. Gentag med billede 2, indtil begge er på plads.
Ændr størrelsen på "CombinedImage" -feltet, så der ikke vises noget hvidt mellemrum, eller for at øge boksstørrelsen ved at klikke på "Image" -menuen og derefter klikke på "Canvas Size" og skrive nye dimensioner. Dette trin er valgfrit.
Klik på ikonet for mini-linjer øverst til højre på paletten "Lag", og vælg "Flad billede". Klik på menuen "File", klik på "Save As" og gem det kombinerede billede på din computer.