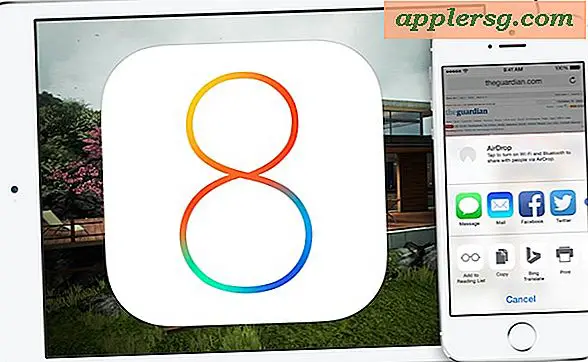Sådan laver du en Keynote-præsentation på en Mac
Mens alle har hørt om PowerPoint-præsentationer, er Apples Keynote - en del af iWork-pakken - bedre og lettere at bruge til at lave professionelle præsentationer. Keynote-præsentationer er i det væsentlige multimediepakker med grafik, tekst og lyd, som enten kan præsenteres af en person eller indstilles til at spille i en løkke til kontinuerlig visning. Som med alt på Mac er det at foretage en forretnings- eller personlig præsentation en simpel procedure med "træk-og-slip" og hurtigt design.
Trin 1
Organiser al den tekst og grafik, du planlægger at bruge i præsentationen. Det er en god idé at oprette en oversigt over hele præsentationen, fordi dette fortæller dig omtrent, hvor mange dias, du har brug for.
Trin 2
Formater grafikken - fotos og illustrationer - i Photoshop til at være mindst 72 punkter pr. Tomme i opløsning. Da præsentationen ikke udskrives og kun vises på en skærm, er den lave opløsning OK. Hvis præsentationen vises på en skærm med høj opløsning, kan du overveje 200 dpi eller 300 dpi, men dette bremser en automatisk udstilling.
Trin 3
Åbn Keynote, og vælg et tema. Der er en række tilgængelige som skabeloner, der vises, så snart du åbner Keynote. Vi har valgt det "sjove tema" til denne prøve. Skriv din titel i det relevante felt, og skriv derefter en underoverskrift eller æren for præsentationen. Du kan nemt tilføje tekstfelter, hvis du har brug for mere end leveret pr. Dias ved at klikke på tekstelementet i værktøjslinjen.
Trin 4
Tilføj et andet dias ved hjælp af knappen "+" øverst til venstre på værktøjslinjen. Indtast titlen. Træk et foto eller en grafik fra Finder, fra en mappe eller direkte fra Photoshop til diaset. Du kan ændre størrelsen på de ønskede proportioner i Keynote. Placer billedet hvor det ønskes, og skriv billedteksten eller anden information i det relevante tekstfelt.
Trin 5
Vælg billedet, og åbn inspektøren på værktøjslinjen. Klik på Grafik (femte fra venstre) på inspektørens værktøjslinje. Her kan du tilføje en ramme, en ramme eller en skygge. I dette eksempel valgte vi en 1-punkts streg og 12-pixel, 315-graders skygge til billedet. Det er en god ide at være i overensstemmelse med, hvordan du behandler grafik under hele præsentationen. Undtagelsen ville være, hvis en grafik virkelig har brug for at skille sig ud. Fortsæt med at tilføje dias, og husk at gemme ofte, især efter hvert nyt dias er tilføjet.
Trin 6
Åbn din lydoptagelsessoftware, når Keynote-præsentationen er åben. De fleste Mac'er lavet i de sidste fem år har indbygget mikrofoner, så så længe der ikke er meget baggrundsstøj, kan du optage en voice-over direkte i programmet. Optag fortællingen for hvert dias som en separat fil, fordi du bliver nødt til at integrere hver enkelt individuelt. Gem dem som MP3-filer ét sted, hvor du kan få adgang til dem. Tilføjelse af lyd er lige så let som at tilføje grafik. Træk blot lydfilen på diaset. Et højttalerikon vises på diaset, men vil ikke være synligt i den endelige præsentation. I den nyeste version af Keynote kan du optage direkte i programmet.
Trin 7
Gå til inspektøren, og vælg ikonet Slide (andet fra venstre) for at indstille overgange mellem dias og specialeffekter. Her kan du også indstille lysbilledshowet til automatisk afspilning eller bevægelse med et enkelt klik.
Gå til "File", "Export" og "QuickTime" for at eksportere præsentationen til et diasshow i QuickTime. Dette kan tage noget tid, afhængigt af størrelsen på de filer, der skal integreres. Du kan også eksportere til andre formater, herunder PowerPoint, men de fleste af de flotteste design, især skrifttyper, oversættes ikke nøjagtigt. Dette er stedet, du også kan indstille det som selvspilende lysbilledshow.