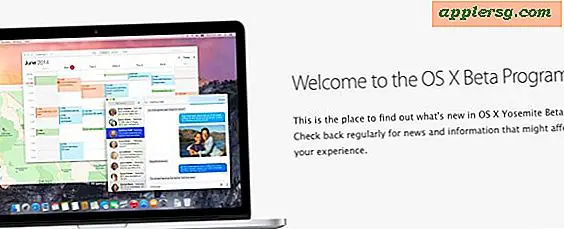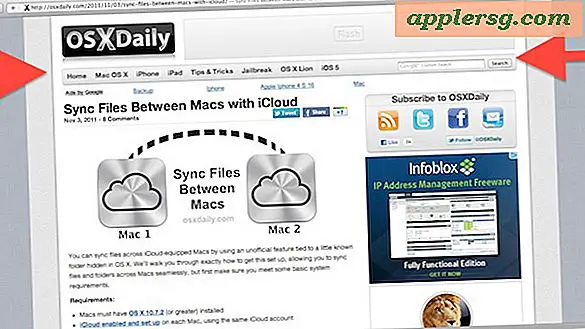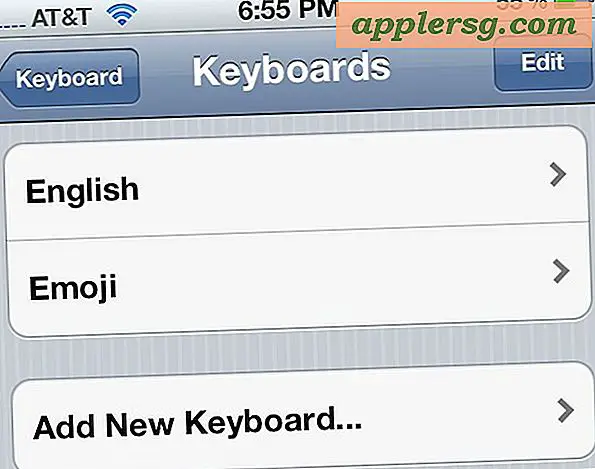Hvordan man laver noget puls i After Effects
Adobe After Effects er et kraftfuldt program, der er i stand til at skabe professionelle videoeffekter, der tilføjer visuel interesse for eksisterende video eller grafik. Mens After Effects leveres med en række plug-ins og forkodede effekter, der kan skabe imponerende bevægelsesgrafikpræsentationer, kræver brugeren nogle gange mere kontrol over en effekt. After Effects inkluderer forkodede "puls" -effekter, der animerer objekter såsom tekst, men brug af disse effekter giver mulighed for mindre kontrol end at opbygge effekten selv.
Flyt afspilningshovedet til det punkt på tidslinjen, hvor animationen skal begynde at spille.
Vælg det lag, du vil animere, i paletten "Lag".
Klik på pilen til venstre for lagnavnet for at åbne dens lagmuligheder, og klik derefter på pilen ud for "Transform" for at åbne disse muligheder.
Træk skyderne "Ankerpunkt", så ankerpunktet på tværs af håret ligger direkte i midten af det objekt, du vil animere. Dette sikrer, at pulsen stammer fra objektets centrum.
Klik på stopur-ikonet til venstre for attributten "Skaler" for at oprette en nøgleramme.
Tryk på "Page Down" -tasten fem gange for at flytte afspilningshovedet fem rammer ned ad tidslinjen.
Indstil lagets vandrette og lodrette skala til 120 procent for at simulere den første halvdel af pulseffekten. After Effects opretter automatisk en ny nøgleramme.
Tryk på "Page Down" -tasten tre gange for at flytte afspilningshovedet tre rammer ned på tidslinjen.
Sæt lagets vandrette og lodrette skala tilbage til 100 procent, simuler anden halvdel af pulseffekten. After Effects opretter automatisk en anden nøgleramme.
Træk et markeringsfelt rundt om de tre nøglerammer i tidslinjen, og tryk på "F9" for at aktivere "Easy Ease", hvilket udjævner animationen mellem rammerne.
Tryk på "Skift + Side ned" for at flytte 10 billeder ned på tidslinjen. Tryk på "Ctrl + C" for at kopiere animationsrammerne, og tryk derefter på "Ctrl + V" for at indsætte animationen i den ramme, hvor afspilningshovedet sidder.
Fortsæt med at bevæge dig ned ad tidslinjen 10 rammer og indsætte effekten i hvert interval for at simulere pulseffekten så mange gange som ønsket.
Tips
Prøv at lege med skalaindstillingerne for at ændre størrelsen på pulseffekten. Det kan også være en god idé at øge eller mindske antallet af billeder mellem hver nøgleramme for at opnå en hurtigere eller langsommere puls.