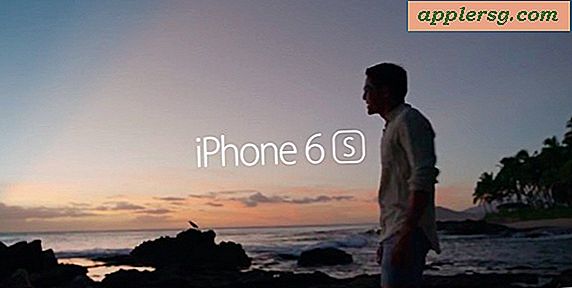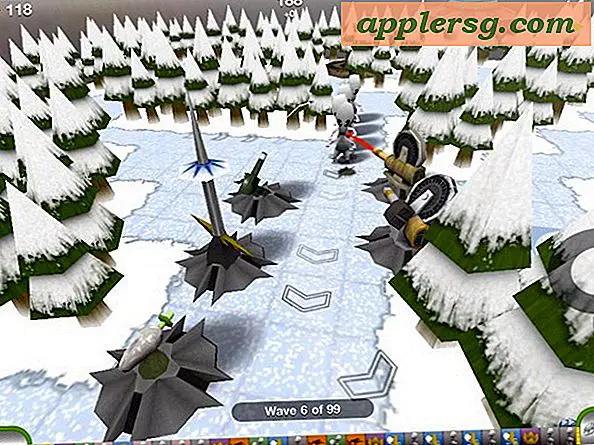Sådan plottes flere linjer på en Excel-graf
Når du opretter et linjediagram i Microsoft Excel, vises dit diagram muligvis kun en enkelt plotlinje. Det er dog ofte nyttigt at plotte to eller flere linjer på det samme diagram, for eksempel kan du have flere dataserier, der blev samlet på samme tid, eller du vil sammenligne data taget på forskellige tidspunkter. For at oprette et Excel-diagram med flere linjer skal du oprette et nyt diagram med flere plotlinjer eller føje plotlinjer til et eksisterende diagram.
Opret et nyt diagram med flere linjer
Når du opretter et nyt diagram i Excel, skal du angive de data, der skal plottes (for mere information, se Sådan oprettes en linjediagram i Microsoft Excel). Når du opretter et linjediagram ved hjælp af en datakolonne, tilføjer Excel kun en plotlinje til diagrammet. Men når du inkluderer to eller flere kolonner med data, behandler Excel hver kolonne som en separat dataserie og opretter automatisk separate linjer på diagrammet til dataene i hver kolonne.
Indtast dine data
Hvis du allerede har et regneark med data indtastet i kolonner, skal du springe til næste trin (Opret dit diagram, nedenfor).
I den første række på regnearket skal du indtaste etiketterne for hver af de dataserier, der skal plottes. Da hver dataserie (dataene for hver separat linje, der skal plottes) skal være i en separat kolonne, skal du indtaste etiketterne for hver dataserie i en separat kolonne på første række. Excel bruger etiketterne i den første række i hver kolonne til at mærke linjerne i diagrammet til dataene i den kolonne.
Indtast dine data i hver af dine kolonner i rækkerne under etiketterne.
Her er et eksempel på et regneark, der viser to dataserier. Dataene for hver serie er i en separat kolonne, og etiketten, der skal vises i diagrammet for hver, er i den første række i hver kolonne.
1. Vælg alle cellerne i hver kolonne, der indeholder dine data.
Tips
Hvis der er mindst en tom række og en tom kolonne mellem dataene for dit diagram og andre data i regnearket (eller hvis dataene for dit diagram er de eneste data i regnearket), kan du vælge alle dine dataceller ved at vælge nogen celle af data og indtastning Ctrl-A.
2. Vælg Kontorbåndet Indsæt klik på Linie i Diagrammer sektion af båndet, og vælg derefter den type diagram, du vil oprette.

Tips
Der er flere typer linjediagrammer, der bruges til forskellige formål. Hvis du er usikker på, hvilken type linjediagram du skal oprette, skal du vælge en af dem Linie eller Linje med markører. Bare rolig, hvis det ikke er rigtigt første gang, da du kan ændre det senere, hvis du har brug for det.
Excel opretter et nyt diagram, der viser en separat plotlinje for hver datakolonne.
Føj en linje til et eksisterende diagram
Hvis du allerede har et linjediagram, kan du tilføje en ny plotlinje til den ved at redigere datakilden til diagrammet.

Indtast eller kopier og indsæt dataene for den nye plotlinje i kolonnen straks til højre for de originale data. Sørg for at tilføje en etiket til den første række i den nye kolonne, så diagrammet kan vise en etiket til den nye plotlinje.
Klik på diagrammet, der viser de originale data for at vælge det.
Højreklik på diagrammet, og vælg Vælg data ... fra pop op-menuen. Alternativt skal du klikke Vælg Data fra Data sektion af kontorbåndet i Grafværktøjsdesign fanen.

Dialogboksen Vælg datakilde åbnes. Dataene, der vises i diagrammet, vises i feltet Kortdataområde.

Tips
TIP: Dollartegnene i feltet Chart data range indikerer, at feltet bruger absolutte cellereferencer.
4. I feltet Chart data range, ændre det sidste bogstav for det viste interval for at få det til at stemme overens med bogstavet i den sidste kolonne i de nye data.
I eksemplet vises diagramdataområdet = Ark2! $ A $ 1: $ A $ 12, men den nye datakolonne er kolonne $ B. Så den sidste A (i cellehenvisningen $ A $ 12) skal ændres til en B. Det resulterende diagramdataområde vises = Ark2! $ A $ 1: $ B $ 12.

Efter ændring af diagramdataområdet skal du trykke på Okay knap. Diagrammet opdateres for at få vist en ekstra plotlinje for de nye data.

Tips
Der er to andre måder at inkludere nye data i diagrammet fra dialogboksen Vælg datakilde.
1. Tryk på rækkevidde knap (den lille knap i højre side af feltet Chart data range, der ligner et gitter), og brug derefter musen til at vælg alle kortdataene i regnearket. Sørg for at medtage både de gamle og nye data og medtage den første række i begge kolonner, der inkluderer plottetiketterne.
2. Tryk på Tilføje ikonet i Legendindgange (serie) liste. Derefter skal du kun indtaste eller vælge (ved hjælp af områdevalgsknappen på hvert felt) kun den første datarække i de nye kolonner og derefter alle andre data i de nye kolonner undtagen den første række.