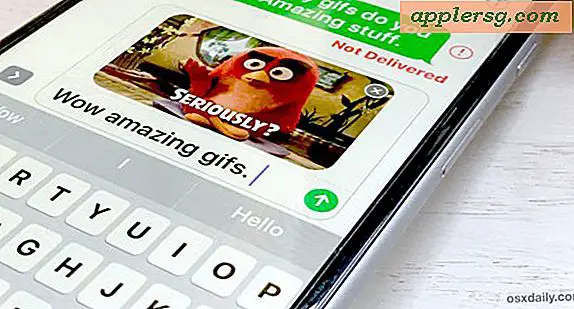Sådan bruges Bluetooth på en Gateway-bærbar computer
Nogle Gateway-bærbare computere har en dedikeret Bluetooth-knap integreret i tastaturet. Hvis din gør det, skal du trykke på denne knap for at slå Bluetooth til og fra. Hvis din ikke gør det, skal du bruge Windows 8 Bluetooth-indstillingspanel til at aktivere Bluetooth og parre den bærbare computer med eksterne enheder. Installer en USB-dongle for at tilføje Bluetooth-funktionalitet til Gateway-bærbare computere, der ikke har indbygget Bluetooth.
Slå Bluetooth til
Gå tilbage til Windows-startskærmen på din Gateway-laptop, tryk på Ctrl-C for at åbne menuen Charms og derefter klikke på Ikon for indstillinger.

Klik på PC-indstillinger, vælg PC og enheder og vælg derefter Bluetooth for at åbne den bærbare computers Bluetooth-indstillingspanel.

Klik på Bluetooth-switch for at skifte det til Til-position for at aktivere Bluetooth-funktionalitet.
Par en Bluetooth-enhed
Når du har aktiveret Bluetooth på din Gateway-bærbare computer, er du klar til at parre computeren med andre Bluetooth-kompatible enheder. Parring udføres via Bluetooth-indstillingsskærmen. Din computer scanner automatisk efter Bluetooth-enheder inden for rækkevidde, efter at du skifter Bluetooth-kontakten til Til-position.
Indstil dine eksterne Bluetooth-enheder til synlige, så din bærbare computer kan finde dem.

Åbn skærmen Bluetooth-indstillinger på din Gateway-bærbare computer, og vælg den Bluetooth-enhed, som du vil parre din bærbare computer med. Klik på den tilknyttede Par knap og klik derefter på Par, Ja eller Okay for at bekræfte parringsanmodningen, hvis du bliver bedt om det.
Tips
Afhængigt af den enhed, du forsøger at parre, skal du muligvis også bekræfte parringsanmodningen på enheden.
Indtast enhedens parringskode, hvis du bliver bedt om det. Se enhedens manual for at få flere oplysninger om parringskoden. Hvis du ikke har manualen, skal du prøve at gå ind 1234 eller 0000. Dette er to af de mest almindelige parringskoder, der bruges af Bluetooth-enheder.
Tips
Forskellige enheder kræver, at du bekræfter parringsanmodninger på forskellige måder. Hvis du f.eks. Forsøger at parre med en iPhone eller iPad, viser både iPhone og din bærbare computer en kode, som du skal sammenligne for at bekræfte, at de er de samme.
Føj Bluetooth til Gateway-bærbare computere uden det
Afhængig af alderen på din Gateway-laptop har den muligvis ikke indbyggede Bluetooth-funktioner. Hvis du er usikker på, om din gør det, skal du trykke på Windows-X på dit tastatur, og vælg Enhedshåndtering.

Se efter en Bluetooth Radio-sektion i hovedmenuen. Hvis det ikke er angivet, skal du udvide Netværkskort sektion og se efter en Bluetooth-liste der. Hvis Bluetooth ikke er angivet på nogen af stedene, skal du installere en USB Bluetooth-dongle. Dette er små enheder, som du tilslutter direkte til en USB-port på din bærbare computer. Når du er installeret, kan du parre eksterne enheder som beskrevet ovenfor.