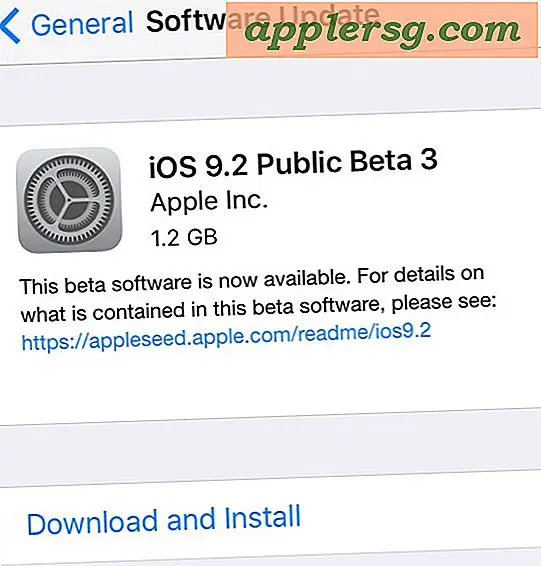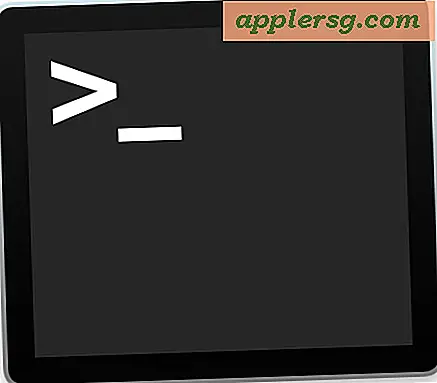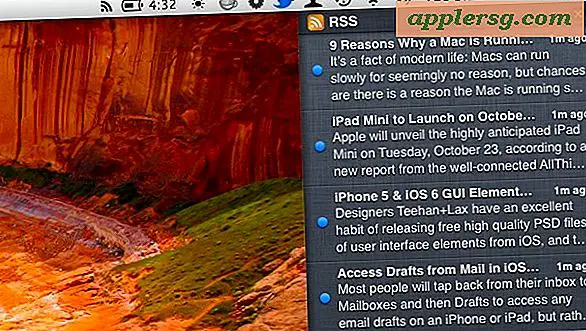Sådan bruger du Apple Diagnostics på Mac til at identificere og fejlfinding af hardwareproblemer

Hvis din Mac oplever usædvanlige problemer, som du har mistanke om, kan være et resultat af et hardwareproblem, kan det med hjælp af Apple Diagnostics hjælpe med at identificere og endda fejlfinding af et problem.
Apple Diagnostics udfører en række tests på Mac'en for at kontrollere hardwareproblemer - hvilket betyder, at det ikke er et problem med systemsoftwaren, men i stedet søger det efter problemer med en slags hardwarekomponent på Macintosh. Hvis en port f.eks. Ikke længere fungerer, har et batteri fejlet, et problem med grafikkortet eller displayet, ting af den art, der ikke er relateret til systemsoftware eller softwarerelaterede problemer.
Apple Diagnostics er dybest set den moderne inkarnation af Apple Hardware Test. Nyere Mac'er kører Apple Diagnostics, mens ældre Mac'er fra 2013 og før vil køre Apple Hardware Test Suite i stedet. AHT viser typisk lidt mere information til slutbrugeren, mens AD er lidt mere tilbageholdt. Ikke desto mindre er begge initiativer på samme måde, og begge er fremragende til fejlfinding af potentielle hardwareproblemer på en Mac, uanset om det er en gammel eller ny model.
Indtastning i Apple Diagnostics på en Mac er ret simpelt, hvilket kræver en tastetryk på systemstart. Her er hvad du skal gøre for at prøve testen på en Mac nøjagtigt:
Sådan kører du Apple Diagnostics på Mac for at teste for hardwareproblemer
- Afbryd alle enheder og kabler, der er sluttet til Mac'en, som ikke er nødvendige for at den kan fungere (dvs. tastatur, mus, ekstern skærm, strømkabel)
- Luk Mac'en ved at gå til Apple-menuen og vælge "Luk"
- Tænd for Mac'en ved at trykke på tænd / sluk-knappen, og tryk så straks på "D" -tasten på tastaturet
- Fortsæt med at holde tasten "D" nede, indtil du ser en skærm, der beder dig om at vælge dit sprog, og klik derefter på dit sprogvalg for at fortsætte
- Apple Diagnostics vil udføre en række hardware tests på Mac'en, der viser en statuslinje på skærmen med en estimeret resterende tid og en meddelelse "Checking your Mac ...", det tager normalt et par minutter at fuldføre
- Når den er færdig, vil Mac rapportere eventuelle problemer, der er fundet, og vise en referencekode * hvis det er relevant
- Du kan køre Apple Diagnostic-testen igen ved at klikke på "Kør testen igen", hvis du ønsker det, ellers kan du vælge "Kom i gang" supportindstillingen, "Genstart" eller "Luk" -indstillingen



Der er mange mulige fejlmeddelelser, der kan dukke op i Apple Diagnostics, og hvis du ikke er sikker på, hvad du skal gøre af dem, kan du tjekke dem med Apple Diagnostic-kodelisten, som diskuteres nærmere nedenfor, eller kontakte Apple direkte for supportindstillinger.
Husk på, at ikke alle hardware problemer kommer til at dukke op eller blive markeret af Apple Diagnostics. Nogle mere usædvanlige hardwareproblemer kan muligvis ikke opdages af Apple Diagnostic-værktøjet, der er inkluderet på Mac, og skulle skulle have yderligere fejlfinding og opdagelsesprøver kørt af en autoriseret Apple-tekniker. Dette kan omfatte usædvanlig adfærd som en computer, der ikke starter tilfældigt, eller en Mac, der tilfældigt slukker, eller nogle problemer med porte eller det interne display. Enhver fysisk skade på Mac'en vises ikke i Apple Diagnostics, så hvis din Mac har en stor dent i størrelsen eller en revnet skærm, vises det ikke i hardware testen. Hverken vil noget som at tørre en Mac, når Mac'en har opretholdt vand eller væskekontakt, medmindre vandkontakten faktisk beskadiger noget, der så kan påvises i diagnostisk test. Af denne grund er Apple Diagnostic-testen ikke perfekt, men det er et godt udgangspunkt for slutbrugere at begynde at fejle nogle særligt irriterende hardwareproblemer på en Mac, Mac, MacBook, MacBook Pro eller en anden moderne Macintosh-computer.
Kører Apple Diagnostics på en Mac via internettet
Du kan også køre Apple Diagnostics test via internettet ved at holde Option + D nede under systemstart. Det tager lidt længere tid at indlæse, men hardware diagnostik testen virker ellers den samme.
Hvordan fortolker jeg Apple Diagnostics referencer koder fra en Mac?
Hvis Apple Diagnostics rapporterer et potentielt problem, vil det give en referencediagnostisk kode og en kort forklaring på, hvad problemet vedrører. Du kan derefter få yderligere oplysninger ved at notere Apple Diagnostics-referencekodenummeret og kontrollere siden Apple Reference Codes her for at få yderligere oplysninger. Dette er en nyttig ressource og bør hjælpe dig med at fejle et hardwareproblem.
Går videre med Apple Diagnostics og Fejlfinding Mac Hardware
Husk, at værktøjet Apple Diagnostics er nyttigt, men det er ikke endeligt. Hvis du oplever problemer på en Mac, der tilsyneladende er klart relateret til et hardwareproblem, vil du sandsynligvis gerne gøre følgende:
- Kør den ovennævnte Apple Diagnostics test, gentag testen et par gange om ønsket og / eller være grundig
- Backup Mac med Time Machine
- Udfør en SMC reset
- Udfør en PRAM / NVRAM reset
- Hvis problemet fortsætter, skal du kontakte Apple Support eller et autoriseret Apple-autoriseret reparationscenter for yderligere assistance
Den gode nyhed er, at hardwareproblemer er sjældne, og de fleste hardwareproblemer kan repareres. Faktisk vil mange hardwareproblemer blive dækket af Apple-garantien eller Applecare Extended Warranty, hvilket betyder, at en reparation ville være gratis, så længe problemet ikke er fra skade eller brugerfremkaldt adfærd.