Sådan bruges iPhone Keyboard som Trackpad med 3D Touch

Navigering omkring tekstblokke i iOS udføres typisk ved at jage og pege med en finger for at trykke mellem præcis skrivetegnene eller ordene. Der er helt sikkert ikke noget galt med den tilgang, og det er det, vi alle er blevet vant til på iPhone, men de 3D Touch-aktiverede enheder tilbyder en meget bedre måde ved at omdanne tastaturet til en styreplade.
Du kan ikke kun flytte tekst med tastaturet som et trackpad-trick, men du kan også vælge tekst på iPhone med dette 3D Touch-trick også. Lad os se, hvordan dette virker.
Brug af iPhone-tastaturet som en trackpad
Ønsker du et nemmere tidspunkt at flytte tekstmarkøren rundt på en nøjagtig præcis måde? Dette 3D Touch-trick er vejen til at gøre det:
- Åbn enhver applikation, hvor tastaturet er tilgængeligt, og et tekstindtastningsfelt er tilgængeligt. I dette eksempel bruger vi Notes-app
- Indtast nogle tekst som sædvanlig, tryk så hårdt på tastaturet for at aktivere 3D Touch-styrefladen
- Fortsæt med at holde pressen og skrue rundt på tastaturet for at flytte markøren

Du vil bemærke, at tastaturnøglerne forsvinder og bliver tomme for at indikere, at styrefladen er aktiv. Når du løser det hårde tryk, forvandler pegefeltet tilbage til det almindelige tastatur på iPhone.
Sådan ser iPhone-tastaturets trackpad ud i animeret GIF-formular for at give en generel ide om, hvordan det virker, og hvordan det ser ud:

Det kan tage lidt øvelse for at få det rigtige, men når du bliver vant til det, gør det tekstvalg og redigering uendeligt nemmere på iPhone-skærmen.
Valg af tekst med tastaturet 3D Touch Trackpad Trick
Et andet stort trick, som er lidt sværere at mestre, er evnen til at vælge tekst med 3D Touch trackpad trick. Dette er stort set det samme som at bruge tastaturet som en styreplade som skitseret ovenfor med to kritiske forskelle:
- Åbn enhver app med tekstindtastning og tastaturindtastning, men hvor der kan vælges tekst (f.eks. Noter, Sider, Mail osv.)
- Brug en blødere tryk på tastaturet for at aktivere 3D Touch trackpad som normalt
- Når du navigerer markøren til det ønskede sted, skal du trykke hårdt for at begynde at vælge tekst, og fortsæt med at trykke hårdt, mens du slår til resten af tekstblokken for at vælge, og slip derefter som normalt

Denne tager lidt mere øvelse til at mestre, men når du først får det ned, er det ret praktisk. For de bedste resultater kan du ændre, hvor følsomt 3D Touch er at trykke på iPhone, så det er let at skelne mellem den bløde og hårde presse.
Dette kan være en af de bedste 3D Touch-funktioner derude, og mens det gik glip af et sted i en nylig runde op af otte særligt nyttige 3D Touch-tricks til iPhone, fortjener det nemt et sted derude, som mange af vores kommenterede påpegede.
Leder du efter nogle mere fantastiske 3D Touch-tricks? Gennemse vores 3D Touch artikler her.

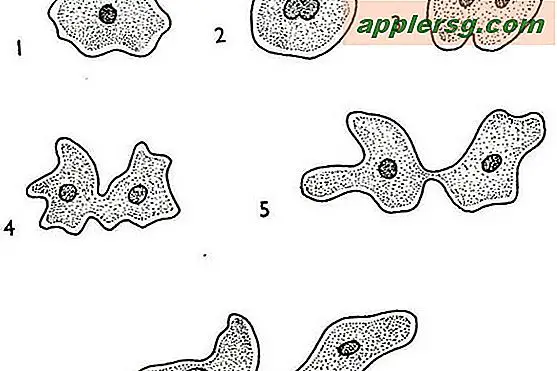
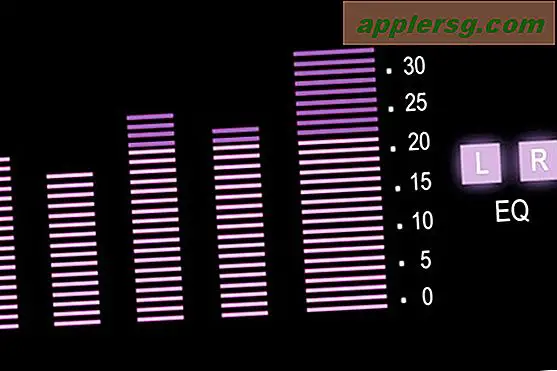


![IOS 10.3.1 Opdatering Tilgængelig til iPhone, iPad [IPSW Download Links]](http://applersg.com/img/ipad/600/ios-10-3-1-update-available.jpg)






