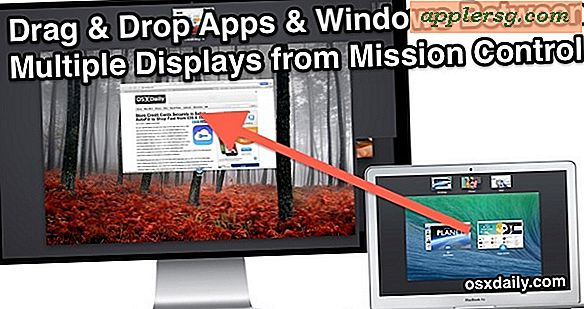Sådan ses en Macs Diskbrug og Opbevaring Oversigt i OS X
 Har du nogensinde spekuleret på, hvor i din Mac-harddisk diskplads er gået til? Der er ringe grund til at undre sig, fordi Mac OS X har et meget simpelt værktøj til oversigt over diskbrug, som viser dig præcis, hvor drevkapacitet bruges. Det er bekvemt sorteret i en række forskellige filtyper.
Har du nogensinde spekuleret på, hvor i din Mac-harddisk diskplads er gået til? Der er ringe grund til at undre sig, fordi Mac OS X har et meget simpelt værktøj til oversigt over diskbrug, som viser dig præcis, hvor drevkapacitet bruges. Det er bekvemt sorteret i en række forskellige filtyper.
Kig på opslagsoversigtspanelet er en nyttig måde at bestemme, om en Mac kører lavt på drevplads, for at finde ud af, hvilken filtype der indtager rummet og give dig en ide om, hvordan du frigør plads, og panelet kan også være nyttigt for at afgøre, om en opgraderet harddisk ville være en værdifuld investering for Mac.
Denne vejledning beskriver, hvordan du kan se en diskbrug og opbevaringsoversigt på en Mac.
Adgang til Mac Disk Usage Summary
Hvis du vil kontrollere en Macs diskplads og diskbrug, er dette en af de enkleste måder at gøre det på:
- Overalt i Mac OS X skal du vælge Apple-menupunktet og vælge "Om denne Mac"
- Klik på knappen "Mere info" i vinduet Generelt om dette Mac
- Vælg "Opbevaring" fanen for at se oversigten over disklagring og kapacitetsoversigt


Lageroversigten ser ud som dette, viser diskpladsen, der bruges på en Mac, og ledig plads på diskpladsen:

Dette viser også hurtigt, hvilken type harddisk der er inkluderet i Mac'en, uanset om det er en traditionel harddisk, et "Flash Storage" -drev (SSD) eller et Fusion Drive.
Hvis denne skærm ser ud til at være kendt, kan det skyldes, at oversigtsoversigten til Mac OS X er meget som at se på brugssammendraget i iTunes for en tilsluttet iOS-enhed, der også bryder ned detaljer om pladsforbrug.
Gør mening om Mac OS X Opbevaringsoversigt
Brugsoversigten viser det frit tilgængelige diskplads som Finder Status Bar, men viser også den samlede lagerkapacitet og seks generelle kategorier af data i en let at scanne graf:
- Lyd - alle musik- og lydfiler, der er gemt på Mac, herunder iTunes Song og Musikbiblioteker
- Film - alle filmfiler, uanset om brugeren er oprettet fra iMovie eller hentet fra iTunes eller andre steder på internettet
- Fotos - alle billeddokumenter, der er gemt lokalt, herunder brugerimporterede fotos fra en iPhone eller et kamera, skærmbilleder eller digitalt oprettede billedfiler fra Photoshop og Pixelmator
- Apps - alle applikationer og eksekverbare filer, herunder / applikationsmappen og andre .app-filer, der er gemt omkring Mac'en
- Backups - alle lokalt lagrede sikkerhedskopierede filer fra Time Machine eller iPhone (dette er ofte nul KB, hvis du slukker for funktionen)
- Andet - alle andre dokumenter og filtyper på Mac, herunder arkiver, zip-filer, docs, txt, pdf, dmg og andre billeder som iso, gemte meddelelser, ret bogstaveligt alt andet, der ligner "Andet" i iOS
- (Ledig plads) - det sidste punkt i grafen, der er gennemsigtigt, dette er det frit ledige rum vist i forhold til brugt kapacitet
I ovenstående eksempel på skærmbilledet optager sektionen "Fotos" det overordnede diskplads, hvilket er ret almindeligt for brugere, der tager mange billeder og overfører dem til Mac'en fra en iPhone eller et andet kamera.

Hvad nu?
Mens opslagsoversigtspanelet giver et nyttigt overblik over, hvor diskforbruget og kapaciteten forbruges på en Mac, er det ikke en handlingskærm, der gør det muligt for brugerne at rydde op på deres drev eller filsystem. I stedet tager du tid til at frigøre diskplads manuelt som beskrevet her ved at udføre en række opgaver, herunder at slette mapperne Downloads, sikkerhedskopiere data til eksterne drev med Time Machine eller cloudbackups eller ved at bruge værktøjer som OmniDiskSweeper til at spore store filer og data hogs og genoprette drev plads på den måde.
Hvis du løbende løber ind i rumproblemer, kan opgradering af en primær harddisk være et værdifuldt forsøg. I det mindste er det ikke kun en god generel vedligeholdelsespolitik at opnå et stort eksternt drev for at holde Mac-sikkerhedskopier og sekundær lagring på plads, men det kan også hjælpe med at lette byrden på et primært drev ved at download mindre brugte filer og data.