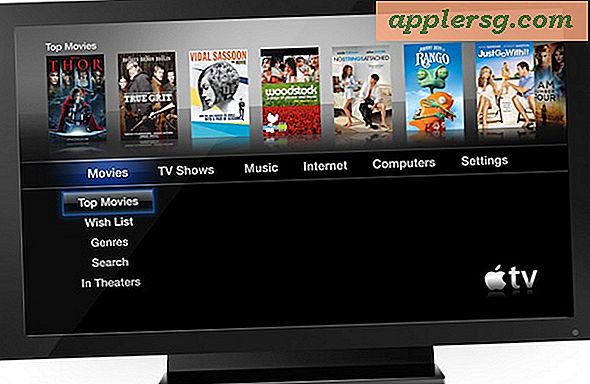Indstillinger for udskrivningsskærm
Print Screen-funktionen er et vidunderligt værktøj til at registrere oplysningerne på din computerskærm. Dette kan være nyttigt til teknisk support, byggematerialer eller bare dele information med andre.
Standardfunktioner
For Windows-brugere er det indbyggede værktøj til udskrivningsskærm lige så let at bruge som at trykke på knappen Udskriv skærm på dit tastatur. Knappen Udskriv skærm er typisk i samme nærhed som knapperne Scroll Lock og Pause / Break. Udskrivningsværktøjet opretter et øjebliksbillede af hele skærmen og placerer billedet i dit udklipsholder. Bemærk, at dette billede ikke er en fil, så du skal stadig indsætte billedet i et dokument. For at teste funktionen skal du trykke på knappen Print Screen, åbne WordPad eller din yndlings tekstbehandlingssoftware og trykke på Ctrl + V for at placere billedet i dokumentet. Du kan derefter gemme dokumentet og sende det til alle med noter eller kommentarer.
En vigtig funktion er, at du kan holde Alt-tasten nede for kun at fange oplysningerne i et bestemt vindue. Hvis du f.eks. Har en webbrowser åben, kan du trykke på Alt + Print Screen for kun at hente oplysningerne på websiden. Alle andre vinduer åbnes, og selve skrivebordet ignoreres.
Tekniske specifikationer
Når du bruger Windows-standard udskrivningsskærm, bliver billeder taget med en opløsning på 72 pr. Tomme. Dette er tilstrækkeligt til webbaseret fildeling og udskrivning med lav opløsning. Hvis du forsøger at udskrive fotografier, bliver de sandsynligvis slørede, fordi opløsningen er for lav.
Anden software til udskrivningsskærm
Hvis du bruger Microsoft Vista, er der indbygget et nyt værktøj kaldet udskæringsværktøjet. Gå bare til din Start-menu og skriv "Snipping Tool" i søgefeltet. Værktøjet giver dig nogle gode muligheder som evnen til at fremhæve dele af billedet og muligheden for at ændre farven på highlighter-værktøjet. Med udskæringsværktøjet har du ikke brug for indstillingen Alt + Print Screen, da du manuelt vælger den region, du vil fange.
Anbefalinger
Hvis du bruger Print Screen-værktøjet til at udvikle træningsmateriale eller indsamle visuel information, så prøv at bruge Alt + Print Screen Option, når det er muligt. Du kan ændre størrelsen på vinduet, hvor du arbejder, for kun at synliggøre de oplysninger, du har brug for. Tryk derefter på Alt + Udskriv skærm for kun at fange de relevante oplysninger. Dette er især vigtigt, hvis du ikke planlægger at redigere fotos. Dine læsere får et bedre billede at se uden irrelevant indhold, der er rodet i billedet.
Brugere af to skærme vil også se en stor fordel ved at bruge Alt + Print Screen-indstillingen. Standardværktøjet Print Screen fanger skærmen på begge skærme og fletter dem sammen til et stort billede, hvilket gør læsning til en opgave.
Størrelse
Hver gang du tager skærmbilleder, skal du sørge for at overveje størrelsen på dit billede med hensyn til både filstørrelse og billedstørrelse på skærmen. Filstørrelse kan være vigtig, hvis dit dokument indeholder mange billeder. Da Print Screen-funktionen ikke giver dig mulighed for at justere opløsningen på det optagne billede, hvis du tager store skærmbilleder, får du store filstørrelser. Juster størrelsen på vinduet til kun at indeholde de oplysninger, du har brug for, og brug indstillingen Alt + Print Screen til at holde filstørrelser små.