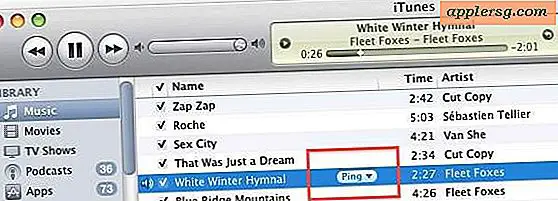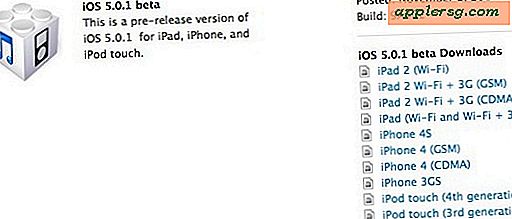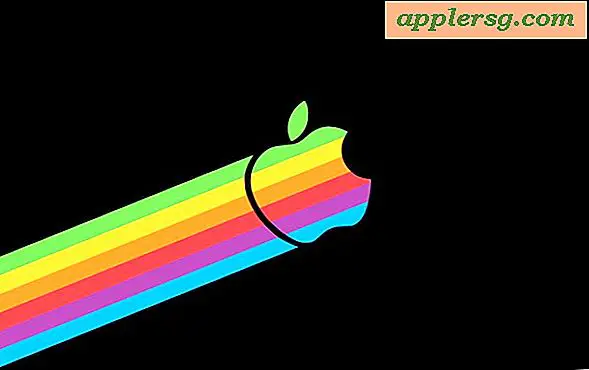Sådan opretter du en Tar GZip-fil fra kommandolinjen

Du er nok bekendt med at lave dine egne zip-filer, hvis du nogensinde har brug for at overføre en gruppe af filer, eller hvis du administrerer dine egne sikkerhedskopier uden for Time Machine. Ved hjælp af GUI-zip-værktøjerne er det nemt og brugervenligt, men hvis du vil have mere avancerede muligheder med bedre komprimering, kan du vende tilbage til kommandolinjen for at lave et tjære- og gzip-arkiv. Syntaxen vil være den samme i Mac OS X som den er i Linux.
Oprettelse af en Tar GZip Archive Bundle
Fra kommandolinjen (/ Applications / Terminal /), brug følgende syntaks:
tar -cvzf tarballname.tar.gz itemtocompress
Hvis du f.eks. Kun komprimerer en jpg-fil med mapper, skal du skrive:
tar -cvzf jpegarchive.tar.gz /path/to/images/*.jpg
* Er et wildcard her, hvilket betyder noget med en .jpg udvidelse vil blive komprimeret i filen jpegarchive.tar.gz og intet andet.
Den resulterende .tar.gz fil er faktisk et produkt af to forskellige ting. Tar dybest set bare pakker en gruppe af filer ind i en enkelt filbundt, men tilbyder ikke komprimering på egen hånd, og dermed komprimerer tjære, du vil tilføje den meget effektive gzip kompression. Du kan køre disse som to separate kommandoer, hvis du virkelig vil, men der er ikke meget behov, fordi tar-kommandoen tilbyder -z-flag, som lader dig automatisk gzip tjærefilen.

Åbning .tar.gz Arkiver
Udpakning af gz- og tjærefiler kan gøres med applikationer som Pacifist eller Unarchiver (gratis) eller ved at gå tilbage til kommandolinjen med:
gunzip filename.tar.gz
Efterfulgt af:
tar -xvf filename.tar
Generelt bør du untar ting i en mappe, eller den nuværende arbejdsmappe vil være den destination, der kan blive rodet hurtigt.