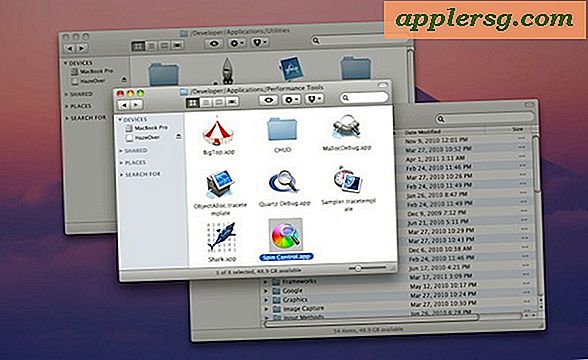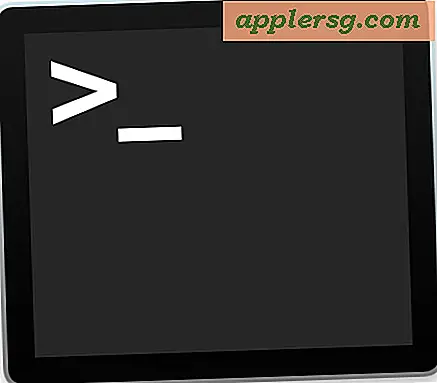Sådan kører du Microsoft Edge Web Browser i Mac OS X

Microsoft Edge er den nyeste webbrowser fra Microsoft, som har til formål at erstatte Internet Explorer i de nyeste versioner af Windows til stationær pc, overflade og Windows Phone. Mens de fleste Mac-brugere muligvis ikke behøver adgang til eller bruge Microsoft Edge-webbrowseren, kan andre i Mac OS X kræve brug af Edge for at få adgang til bestemte websteder, og det er særligt almindeligt, at webudviklere og webdesignere skal bruge et bredt udvalg af web browsere til testformål. Således vil vi vise Mac-brugere, hvordan de nemt kan køre Microsoft Edge direkte i Mac OS X, og helt gratis.
Denne gennemgang vil fokusere på at bruge en virtuel maskine til at køre og teste Microsoft Edge i OS X, som i øjeblikket er den eneste måde at køre Edge på en Mac uden at bruge Boot Camp eller en komplet Windows 10-installation. Til sidst vil Microsoft Edge være tilgængelig via Azure, ligesom OS X-brugere kan køre Internet Explorer 11 på Mac'en via Microsoft Remote Desktop, men nu er VM-tilgangen, hvordan vi kører Edge-browseren på en Mac. Hvis du har haft en IE VM før, finder du dette er meget ens, men med forskellige Windows og browser versioner.
Sådan kører du Microsoft Edge i Mac OS X i en virtuel maskine gratis
Systemkravene er lette, og det er meget kompatibelt, men for bedre ydeevne vil du have brug for en nyere Mac med meget RAM. De første trin involverer at få VirtualBox og den rigtige MS Edge virtuelle maskine med Windows 10, begge er gratis downloads:
- Få VirtualBox gratis fra Oracle, hvis du ikke har gjort det endnu, og installer det på Mac
- Gå til den officielle Windows VM-side og gå til fanen "Mac"
- Vælg "MSEdge for Win10" fra rullemenuerne, og vælg derefter den store "Download .zip" -knap, filen vil være et sted omkring 5 GB, og det kan tage et stykke tid afhængigt af din internetforbindelse
- Når MS Edge virtuelle maskin zip-filen er færdig med at downloade (det vil sandsynligvis være i ~ / Downloads /), skal du åbne zip-arkivet i Unarchiver * for at dekomprimere det, og dobbeltklik derefter på det udpakede virtuelle maskine diskbillede for at åbne det indenfor VirtualBox
- På skærmen "Appliance Settings" i VirtualBox skal du klikke på knappen "Import" for at bringe Windows 10 og Microsoft Edge-virtuelle maskine til VirtualBox. Dette vil udvide til omkring 11 GB
- Når du er færdig med at importere, er du på det generelle VM VirtualBox Manager skærmbillede, vælg "IE 11 - Win10" fra venstre side (ja det siger IE 11 på trods af Microsoft Edge) og klik på "Start" knappen
- Vent til Microsoft Edge Virtual Machine til at indlæse, du vil blive mødt af en takbesked i en virtuel Windows-pc med Edge-browseren åben, du er nu klar til at bruge Microsoft Edge på Mac som nødvendigt



Mac'en kører nu en komplet version af Microsoft Edge på en Windows virtuel maskine, den er fuldt udstyret, så åbner Edge-browseren, hvis du ikke allerede har gjort det, og har adgang til internettet som normalt.

Det komplette Microsoft Edge Developer Tools-sæt er tilgængeligt som forventet, hvilket måske er, hvorfor mange Mac-brugere vil få adgang til denne VM til at begynde med.

Du kan stoppe og lukke den virtuelle maskine til enhver tid, hvilket kræver en normal opstart, eller opret en gemt tilstand, hvis du ønsker at vende tilbage til det præcise sted, du slap af i VM.

At køre en Windows VM som dette har nogle fordele ved at bruge Remote Desktop-tilgangen til at køre Internet Explorer, herunder offlineadgang, men måske er den mest oplagte ulempe, at du bruger flere systemressourcer, og den virtuelle maskine tager op omkring 11 GB disk plads. Men da dette først og fremmest er rettet mod udviklere og designere, eller dem, der har brug for MS Edge til at få adgang til et bestemt websted, bør det ikke være meget af et problem, især i sammenligning med lethed at køre virtuelle maskiner versus dobbelt opstart med en fuldføre Windows 10 installation til side OS X i Boot Camp.

* Du er velkommen til at forsøge at dekomprimere zip-filen til Microsoft Edge-virtuel maskine med enhver anden udvindingsapp, men vær ikke overrasket, hvis zip-filen bliver til en cpgz, og derfor anbefaler vi at bruge Unarchiver, som undgår det problem. Desuden har Unarchiver stor kompatibilitet med at udvinde arkiver af alle slags og gør en god tilføjelse til ethvert Mac-brugere app værktøjssæt.