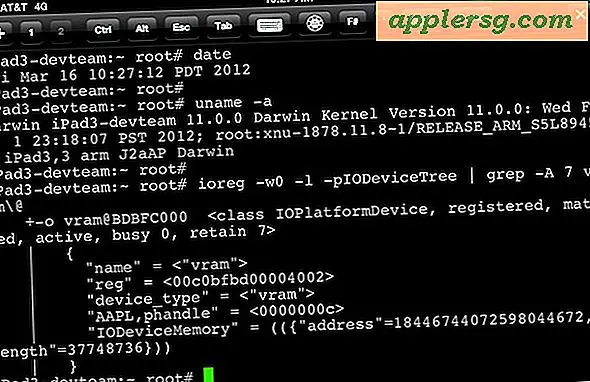Sådan oprettes mapper til iPad-e-mails
Opret nye mapper i den oprindelige Mail-app på din iPad for at holde dine e-mails organiseret. E-mail-mapper er ikke de samme som de mapper, du opretter på en af dine startskærme. I stedet drager du fordel af funktionen Ny postkasse, der findes direkte i Mail-appen, for at oprette nye e-mail-mapper.
Oprettelse af en ny e-mail-mappe
Tryk på Post ikon for at åbne appen. Hvis Mail-appen indlæses direkte i din indbakke, skal du trykke på Tilbage ikon for at vende tilbage til menuen Postkasser.
Hvis du har mere end en e-mail-konto, skal du vælge en i afsnittet Konti. Tryk på Redigere link ved siden af postkassens overskrift i øverste hjørne af Mail-appen.

Tryk på Ny postkasse link nederst i venstre kolonne for at oprette en ny mappe.

Tryk på pilen ud for den valgte postkasse, og vælg det sted, hvor du vil placere den nye mappe. Du kan oprette den som en mappe på øverste niveau, eller du kan oprette den som undermappe i en eksisterende mappe.

Tryk på Navn felt, skal du indtaste et identificerende navn for mappen, trykke på Gemme og tryk derefter på Færdig for at afslutte oprettelsen af den nye mappe.
Flytning af e-mails mellem mapper
Når du har oprettet nye mapper til at organisere e-mails på din iPad, er det hurtigt at flytte beskeder mellem mapper.
Tryk på den besked, du vil flytte for at få vist dens indhold i eksempelvinduet til højre for Mail-appen.

Tryk på Folder ikon øverst til højre i vinduet.

Tryk på den mappe, som du vil flytte beskeden til. Mapper er anført alfabetisk i venstre kolonne. Afhængigt af antallet af mapper, du har, skal du muligvis rulle ned for at se dem alle.