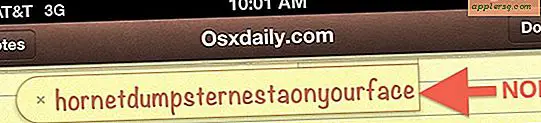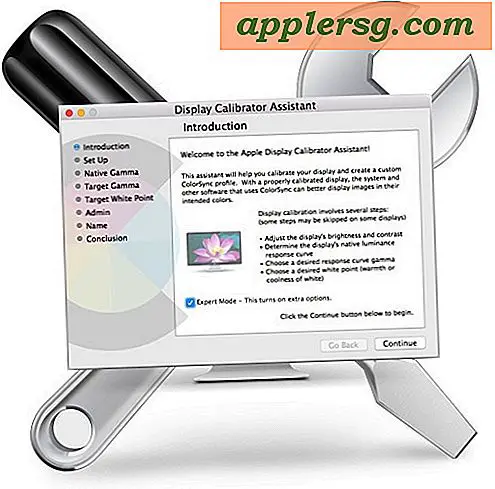Sådan får du vist og fjern udvidede attributter fra en fil på Mac OS

Udvidede attributter er metadatakomponenter, som kan være unikke for bestemte filer og filtyper på Mac OS. Disse udvidede attributter kan være alt fra at identificere data om selve filen, til at karantæne information, oprindelsesdata, etiketinformation, blandt andre typer metadata.
Nogle gange kan avancerede Mac-brugere gennemgå udvidede attributter til en fil eller endda ønske at fjerne udvidede attributter fra en fil eller mappe af forskellige årsager, og en af disse opgaver kan udføres via kommandolinjen med det medfølgende xattr-værktøj i Mac OS. Denne vejledning vil gå gennem, hvordan man både kan se og fjerne udvidede attributter fra en fil på en Mac.
Dette er et avanceret emne, der kun er relevant for avancerede brugere, der allerede er bekendt med udvidede attributter og har en særlig grund til at fjerne dem fra en fil. Hvis du ikke er sikker på, hvilke udvidede attributter der er, hvorfor de måske (eller måske ikke) betyder noget, eller hvorfor du måske vil (eller ikke vil) fjerne dem, er det ikke for dig.
Sådan får du vist udvidede attributter til en fil i Mac OS
Xattr-kommandoen har eksisteret i Mac OS og Mac OS X i lang tid, og derfor bør dette fungere det samme på stort set alle vagt moderne versioner af systemsoftware:
- Åbn Terminal-appen, der findes i / Programmer / Hjælpeprogrammer /
- Brug kommandoen xattr som sådan og peger på filstien for at inspicere udvidede attributter til
- Tryk Retur for at se de udvidede attributter for den angivne fil
xattr ~/Desktop/samplefile.jpg
Du kan f.eks. Se noget som følger efter at have udført kommandoen:
xattr ~/Desktop/samplefile.jpg
com.apple.metadata:kMDItemIsScreenCapture
com.apple.metadata:kMDItemScreenCaptureGlobalRect
com.apple.metadata:kMDItemScreenCaptureType
com.apple.metadata:kMDItemWhereFroms
com.apple.quarantine
I dette tilfælde vil du se metadataoplysninger, der kan bruges af Spotlight og Finder-søgefunktionerne, samt karantæne-data, som kan være knyttet til data hentet fra internettet eller bragt på Mac via en tredjepartsapp eller -kilde. Og ja, det er de samme karantæne data fra, der fortæller dig, om appen "kan ikke åbnes, fordi den kommer fra en uidentificeret udvikler" Gatekeeper-besked, når du åbner bestemte programmer eller filer - det er et almindeligt forekommende praktisk eksempel på en udvidet attribut
Sådan fjerner du udvidede attributter fra en fil på Mac
Stadig i Terminal-appen? Hvis ikke, genstart Terminal applikation til at starte:
- Find den udvidede attribut, du vil fjerne fra filen ved hjælp af det foregående trin. Lad os antage, at det er "kMDItemIsScreenCapture" i dette eksempel.
- Brug xattr med -d flag på filen som sådan:
- Tryk Retur for at strippe den definerede udvidede attribut fra filen som angivet af stien
xattr -d com.apple.metadata:kMDItemIsScreenCapture ~/Desktop/samplefile.jpg
I dette eksempel fjerner du "com.apple.metadata: kMDItemIsScreenCapture" fra samplefile.jpg-filen ud af screenshot-identifikatoren, som du muligvis genkender fra dette tip til at finde og vise alle skærmbilleder på en Mac, der afhænger af den udvidede attribut tilknyttet screenshot-filer for at finde dem. Ved at fjerne den udvidede attribut vil filen ikke længere blive vist i en sådan søgning. Bemærk, at ved at bruge et værktøj som ImageOptim til at strippe EXIF-metadata fra billeder og billeder, fjerner også ikke- udvidede attributemetadata fra billederne, det fjerner kun EXIF-dataene - de to er adskilt.
Du kan bruge xattr-værktøjet til at se og fjerne udvidede attributter på filer, mapper og symbolske links på denne måde, og du kan bruge jokertegn til at anvende den udvidede attributtsfjernelse til flere filer efter behov.
Dette er virkelig ikke noget, der burde være relevant for de fleste afslappede Mac-brugere, men for avancerede Mac-brugere, tinkerers, udviklere, sysadmins, informationssikkerhedspersonale og mange andre, at være i stand til at se eller ændre udvidede attributter kan være nyttigt af særlige årsager. .